How to install OpenERP 6.0 on Ubuntu 10.04 LTS Server (Part 1)
Update: 22/02/2012. OpenERP 6.1 was released today. I’ve written a howto for this new version here.
![]() Recently at work, we’ve been setting up several new instances of OpenERP for customers. Our server operating system of choice is Ubuntu 10.04 LTS.
Recently at work, we’ve been setting up several new instances of OpenERP for customers. Our server operating system of choice is Ubuntu 10.04 LTS.
Installing OpenERP isn’t really that hard, but having seen several other “How Tos” on-line describing various methods where none seemed to do the whole thing in what I consider to be “the right way”, I thought I’d explain how we do it. There are a few forum posts that I’ve come across where the advice is just plain wrong too, so do be careful.
As we tend to host OpenERP on servers that are connected to the big wide Internet, our objective is to end up with a system that is:
- A: Accessible only via encrypted (SSL) services from the GTK client, Web browser, WebDAV and CalDAV
- B: Readily upgradeable and customisable
One of my friends said to me recently, “surely it’s just sudo apt-get install openerp-server isn’t it?” Fair enough; this would actually work. But there are several problems I have with using a packaged implementation in this instance:
- Out-of-date. The latest packaged version I could see, in either the Ubuntu or Debian repositories, was 5.0.15. OpenERP is now at 6.0.3 and is a major upgrade from the 5.x series.
- Lack of control. Being a business application, with many configuration choices, it can be harder to tweak your way when the packager determined that one particular way was the “true path”.
- Upgrades and patches. Knowing how, where and why your OpenERP instance is installed the way it is, means you can decide when and how to update it and patch it, or add custom modifications.
So although the way I’m installing OpenERP below is manual, it gives us a much more fine-grained level of control. Without further ado then here is my way as it stands currently (“currently” because you can almost always improve things. HINT: suggestions for improvement gratefully accepted).
[Update 18/08/2011: I’ve updated this post for the new 6.0.3 release of OpenERP]
Step 1. Build your server
I install just the bare minimum from the install routine (you can install the openssh-server during the install procedure or install subsequently depending on your preference).
After the server has restarted for the first time I install the openssh-server package (so we can connect to it remotely) and denyhosts to add a degree of brute-force attack protection. There are other protection applications available: I’m not saying this one is the best, but it’s one that works and is easy to configure and manage. If you don’t already, it’s also worth looking at setting up key-based ssh access, rather than relying on passwords. This can also help to limit the potential of brute-force attacks. [NB: This isn’t a How To on securing your server…]
sudo apt-get install openssh-server denyhosts
Now make sure you are running all the latest patches by doing an update:
sudo apt-get update
sudo apt-get dist-upgrade
Although not always essential it’s probably a good idea to reboot your server now and make sure it all comes back up and you can still login via ssh.
Now we’re ready to start the OpenERP install.
Step 2. Create the OpenERP user that will own and run the application
sudo adduser --system --home=/opt/openerp --group openerp
This is a “system” user. It is there to own and run the application, it isn’t supposed to be a person type user with a login etc. In Ubuntu, a system user gets a UID below 1000, has no shell (well it’s actually /bin/false) and has logins disabled. Note that I’ve specified a “home” of /opt/openerp, this is where the OpenERP server, and optional web client, code will reside and is created automatically by the command above. The location of the server code is your choice of course, but be aware that some of the instructions and configuration files below may need to be altered if you decide to install to a different location.
Step 3. Install and configure the database server, PostgreSQL
sudo apt-get install postgresql
Then configure the OpenERP user on postgres:
First change to the postgres user so we have the necessary privileges to configure the database.
sudo su - postgres
Now create a new database user. This is so OpenERP has access rights to connect to PostgreSQL and to create and drop databases. Remember what your choice of password is here; you will need it later on:
createuser --createdb --username postgres --no-createrole --no-superuser --pwprompt openerp
Enter password for new role: ********
Enter it again: ********
[Update 18/08/2011: I have added the --no-superuser switch. There is no need for the openerp database user to have superuser privileges.]
Finally exit from the postgres user account:
exit
Step 4. Install the necessary Python libraries for the server
sudo apt-get install python python-psycopg2 python-reportlab \
python-egenix-mxdatetime python-tz python-pychart python-mako \
python-pydot python-lxml python-vobject python-yaml python-dateutil \
python-pychart python-webdav
And if you plan to use the Web client install the following:
sudo apt-get install python-cherrypy3 python-formencode python-pybabel \
python-simplejson python-pyparsing
Step 5. Install the OpenERP server, and optional web client, code
I tend to use wget for this sort of thing and I download the files to my home directory.
Make sure you get the latest version of the application files. At the time of writing this it’s 6.0.2 6.0.3; I got the download links from their download page.
wget http://www.openerp.com/download/stable/source/openerp-server-6.0.3.tar.gz
And if you want the web client:
wget http://www.openerp.com/download/stable/source/openerp-web-6.0.3.tar.gz
Now install the code where we need it: cd to the /opt/openerp/ directory and extract the tarball(s) there.
cd /opt/openerp
sudo tar xvf ~/openerp-server-6.0.3.tar.gz
sudo tar xvf ~/openerp-web-6.0.3.tar.gz
Next we need to change the ownership of all the the files to the openerp user and group.
sudo chown -R openerp: *
And finally, the way I have done this is to copy the server and web client directories to something with a simpler name so that the configuration files and boot scripts don’t need constant editing (I call them, rather unimaginatively, server and web). I started out using a symlink solution, but I found that when it comes to upgrading, it seems to make more sense to me to just keep a copy of the files in place and then overwrite them with the new code. This way you keep any custom or user-installed modules and reports etc. all in the right place.
sudo cp -a openerp-server-6.0.3 server
sudo cp -a openerp-web-6.0.3 web
As an example, should OpenERP 6.0.4 come out next, I can extract the tarballs into /opt/openerp/ as above. I can do any testing I need, then repeat the copy command (replacing 6.0.3 obviously) so that the modified files will overwrite as needed and any custom modules, report templates and such will be retained. Once satisfied the upgrade is stable, the older 6.0.3 directories can be removed if wanted.
That’s the OpenERP server and web client software installed. The last steps to a working system are to set up the two (server and web client) configuration files and associated init scripts so it all starts and stops automatically when the server boots and shuts down.
Step 6. Configuring the OpenERP application
The default configuration file for the server (in /opt/openerp/server/doc/) could really do with laying out a little better and a few more comments in my opinion. I’ve started to tidy up this config file a bit and here is a link to the one I’m using at the moment (with the obvious bits changed). You need to copy or paste the contents of this file into /etc/ and call the file openerp-server.conf. Then you should secure it by changing ownership and access as follows:
sudo chown openerp:root /etc/openerp-server.conf
sudo chmod 640 /etc/openerp-server.conf
The above commands make the file owned and writeable only by the openerp user and only readable by openerp and root.
To allow the OpenERP server to run initially, you should only need to change one line in this file. Toward to the top of the file change the line db_password = ******** to have the same password you used way back in step 3. Use your favourite text editor here. I tend to use nano, e.g. sudo nano /etc/openerp-server.conf
Once the config file is edited, you can start the server if you like just to check if it actually runs.
/opt/openerp/server/bin/openerp-server.py --config=/etc/openerp-server.conf
It won’t really work just yet as it isn’t running as the openerp user. It’s running as your normal user so it won’t be able to talk to the PostgreSQL database. Just type CTL+C to stop the server.
Step 7. Installing the boot script
For the final step we need to install a script which will be used to start-up and shut down the server automatically and also run the application as the correct user. Here’s a link to the one I’m using currently.
Similar to the config file, you need to either copy it or paste the contents of this script to a file in /etc/init.d/ and call it openerp-server. Once it is in the right place you will need to make it executable and owned by root:
sudo chmod 755 /etc/init.d/openerp-server
sudo chown root: /etc/init.d/openerp-server
In the config file there’s an entry for the server’s log file. We need to create that directory first so that the server has somewhere to log to and also we must make it writeable by the openerp user:
sudo mkdir /var/log/openerp
sudo chown openerp:root /var/log/openerp
Step 8. Testing the server
To start the OpenERP server type:
sudo /etc/init.d/openerp-server start
You should now be able to view the logfile and see that the server has started.
less /var/log/openerp/openerp-server.log
If there are any problems starting the server now you need to go back and check. There’s really no point ploughing on if the server doesn’t start…
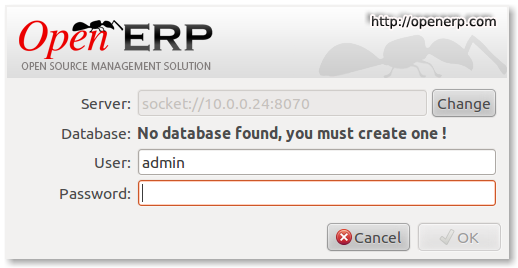
OpenERP - First Login
If you now start up the GTK client and point it at your new server you should see a message like this:
Which is a good thing. It means the server is accepting connections and you do not have a database configured yet. I will leave configuring and setting up OpenERP as an exercise for the reader. This is a how to for installing the server. Not a how to on using and configuring OpenERP itself…
What I do recommend you do at this point is to change the super admin password to something nice and strong. By default it is “admin” and with that a user can create, backup, restore and drop databases (in the GTK client, go to the file menu and choose the Databases -> Administrator Password option to change it). This password is written as plain text into the /etc/openerp-server.conf file. Hence why we restricted access to just openerp and root.
One rather strange thing I’ve just realised is that when you change the super admin password and save it, OpenERP completely re-writes the config file. It removes all comments and scatters the configuration entries randomly throughout the file. I’m not sure as of now if this is by design or not.
Now it’s time to make sure the server stops properly too:
sudo /etc/init.d/openerp-server stop
Check the logfile again to make sure it has stopped and/or look at your server’s process list.
Step 9. Automating OpenERP startup and shutdown
If everything above seems to be working OK, the final step is make the script start and stop automatically with the Ubuntu Server. To do this type:
sudo update-rc.d openerp-server defaults
You can now try rebooting you server if you like. OpenERP should be running by the time you log back in.
If you type ps aux | grep openerp you should see a line similar to this:
openerp 708 3.8 5.8 181716 29668 ? Sl 21:05 0:00 python /opt/openerp/server/bin/openerp-server.py -c /etc/openerp-server.conf
Which shows that the server is running. And of course you can check the logfile or use the GTK client too.
Step 10. Configure and automate the Web Client
Although it’s called the web client, it’s really another server-type application which [ahem] serves OpenERP to users via a web browser instead of the GTK desktop client.
If you want to use the web client too, it’s basically just a repeat of steps 6, 7, 8 and 9.
The default configuration file for the web client (can also be found in /opt/openerp/web/doc/openerp-web.cfg) is laid out more nicely than the server one and should work as is when both the server and web client are installed on the same machine as we are doing here. I have changed one line to turn on error logging and point the file at our /var/log/openerp/ directory. For our installation, the file should reside in /etc/, be called openerp-web.conf and have it’s owner and access rights set as with the server configuration file:
sudo chown openerp:root /etc/openerp-web.conf
sudo chmod 640 /etc/openerp-web.conf
Here is a web client boot script. This needs to go into /etc/init.d/, be called openerp-web and be owned by root and executable.
sudo chmod 755 /etc/init.d/openerp-web
sudo chown root: /etc/init.d/openerp-web
You should now be able to start the web server by entering the following command:
sudo /etc/init.d/openerp-web start
Check the web client is running by looking in the log file, looking at the process log and, of course, connecting to your OpenERP server with a web browser. The web client by default runs on port 8080 so the URL to use is something like this: http://my-ip-or-domain:8080
Make sure the web client stops properly:
sudo /etc/init.d/openerp-web stop
And then configure it to start and stop automatically.
sudo update-rc.d openerp-web defaults
You should now be able to reboot your server and have the OpenERP server and web client start and stop automatically.
I think that will do for this post. It’s long enough as it is!
I’ll do a part 2 in a little while where I’ll cover using apache, ssl and mod_proxy to provide encrypted access to all services.
[UPDATE: Part 2 is here]
Atomic Hosting or Virtualisation?
Hi all,
we have a slight dilema and I thought it would be good to see if anyone “out there” had any thoughts or experience they could help us with.
The company we use for hosting and who we are very happy with, Bytemark, provide the hardware and support services that this and other sites of ours run on. We are getting to a stage now where our server is quite sluggish at times and has a lot of old baggage that we could really do with cleaning up.
Our plan is to get a second server and then to migrate just the services we need in a controlled fashion. Once that is accomplished and we are happy, we can then shutdown the old (this one) machine and stop paying for it.
Unfortunately for us, Bytemark have several attractive options for hosting (all on Linux only BTW).
We currently use a virtual machine package. I am not sure of the physical hardware it runs on but the performance of the VM has not been too bad at all, although the cumulative affect of a couple of years of running multiple web sites, test applications, development services, email and such like has taken it’s toll.
We could just go for another VM with perhaps a bit more RAM to give us some breathing space.
The alternative, for not much more cash, is to get a dedicated host. It has a great deal more RAM (2G) and disk space than the VM offering, but the processor is one of the new, low-power Intel Atom 230s.
I am concerned that the processing capability of the Atom will not be up to much. From the reviews and benchmarks I have read it certainly isn’t a Core2 and that’s for sure! One test (on Tom’s Hardware) noted that the LAN running hard (just a 100Mb) was eating upwards of 20% of the processor cycles just dealing with the traffic. If you start adding a few php web sites and MySQL databases what’s going to happen then?
The upside of the Atom is the low power consumption and small footprint. But this benefit is probably negated by Virtualisation anyway.
So, my question(s)…
Does anyone have an opinion they’d like to air? I’m personally more in favour of the VM solution currently, I feel that the much higher performing underlying hardware, even though it is being shared with other VMs, will probably give us better throughput than the Atom even though that would be dedicated hardware and have more RAM. Am I wrong or misguided? Any links to good comparisons you could suggest? Any real world experience to guide us?


