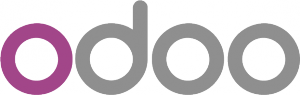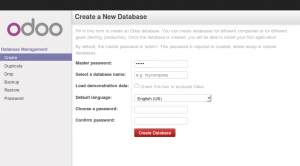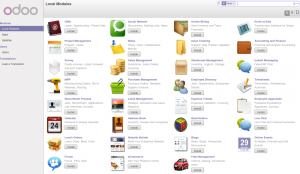How to Install OpenERP Odoo 8 on Ubuntu Server 14.04 LTS
Introduction
Welcome to the latest of our very popular OpenERP Odoo installation “How Tos”.
The new release of Odoo 8.0 is a major upgrade introducing a great many new features and a new name.
Odoo 8.0 is not only better looking and easier to use, it also brings many improvements to the existing feature-set and adds a number of brand new features which extend the scope of the business needs covered by Odoo. Ecommerce, CMS, Integrated BI…
Rather than me blathering on about what’s new, you can simply just go and read the release notes here.
The How To
Following that introduction, I bet you can’t wait to get your hands dirty…
Just one thing before we start: You can simply download a .deb (for Debian/Ubuntu type systems) or a. rpm (Redhat/CentOS) package of OpenERP and install that. Unfortunately that approach doesn’t provide us (Libertus Solutions) with enough fine-grained control over where things get installed, and it restricts our flexibility to modify & customise, hence I prefer to do it a slightly more manual way (this install process below should only take about 10-15 minutes once the host machine has been built).
This time, rather than using a source tarball as the basis for installation we are going to take the code straight from the Odoo 8.0 branch on Github. This should help when it comes to installing updates and bug fixes in the future by being able to issue a git pull command to update the code. Bear in mind before doing a pull request you should always have backups and you may need to update your Odoo database(s) as well.
So without further ado here we go:
Step 1. Build your server
I install just the bare minimum from the install routine (you may want to install the openssh-server during the install procedure or install subsequently depending on your needs).
After the server has restarted for the first time I install the openssh-server package (so we can connect to it remotely) and denyhosts
sudo apt-get install openssh-server denyhosts
UPDATE: Note that it seems denyhosts is no longer being maintained and is not in the main Ubuntu repository any more. I’m aware of a possibly suitable alternative called fail2ban but have not used it yet; do you own research. Thanks to Rami for the cluebat!
UPDATE2: Thanks to Paul for the pointer. I have added python-unicodecsv to the list of dependencies. Apparently this is required to correctly restore backups.
Now make sure your server has all the latest versions & patches by doing an update:
sudo apt-get update
sudo apt-get dist-upgrade
Although not always essential it’s probably a good idea to reboot your server now and make sure it all comes back up and you can login via ssh.
Now we’re ready to start the Odoo install.
Step 2. Create the Odoo user that will own and run the application
sudo adduser --system --home=/opt/odoo --group odoo
This is a “system†user. It is there to own and run the application, it isn’t supposed to be a person type user with a login etc. In Ubuntu, a system user gets a UID below 1000, has no shell (it’s actually /bin/false) and has logins disabled. Note that I’ve specified a “home†of /opt/odoo, this is where the OpenERP server code will reside and is created automatically by the command above. The location of the server code is your choice of course, but be aware that some of the instructions and configuration files below may need to be altered if you decide to install to a different location.
[Note: If you want to run multiple versions of Odoo/OpenERP on the same server, the way I do it is to create multiple users with the correct version number as part of the name, e.g. openerp70, openerp61 etc. If you also use this when creating the Postgres users too, you can have full separation of systems on the same server. I also use similarly named home directories, e.g. /opt/odoo80, /opt/openerp70, /opt/openerp61 and config and start-up/shutdown files. You will also need to configure different ports for each instance or else only the first will start.]
A question I have been asked a few times is how to run the Odoo server as the odoo system user from the command line if it has no shell. This can be done quite easily:
sudo su - odoo -s /bin/bash
This will su your current terminal login to the odoo user (the “-” between su and odoo is correct) and use the shell /bin/bash. When this command is run you will be in odoo’s home directory: /opt/odoo.
When you have done what you need you can leave the odoo user’s shell by typing exit.
Step 3. Install and configure the database server, PostgreSQL
sudo apt-get install postgresql
Then configure the Odoo user on postgres:
First change to the postgres user so we have the necessary privileges to configure the database.
sudo su - postgres
Now create a new database user. This is so Odoo has access rights to connect to PostgreSQL and to create and drop databases. Remember what your choice of password is here; you will need it later on:
createuser --createdb --username postgres --no-createrole --no-superuser --pwprompt odoo
Enter password for new role: ********
Enter it again: ********
Finally exit from the postgres user account:
exit
Step 4. Install the necessary Python libraries for the server
sudo apt-get install python-cups python-dateutil python-decorator python-docutils python-feedparser \
python-gdata python-geoip python-gevent python-imaging python-jinja2 python-ldap python-libxslt1
python-lxml python-mako python-mock python-openid python-passlib python-psutil python-psycopg2
python-pybabel python-pychart python-pydot python-pyparsing python-pypdf python-reportlab python-requests \
python-simplejson python-tz python-unicodecsv python-unittest2 python-vatnumber python-vobject \
python-werkzeug python-xlwt python-yaml wkhtmltopdf
With that done, all the dependencies for installing Odoo 8.0 are now satisfied (note that there are some changes between this and the packages required for OpenERP 7.0).
UPDATE & NOTE: It has been pointed out to me that the Qweb templating engine in Odoo 8 is warning that the version of wkhtmltopdf is too old. It turns out that Ubuntu 14.04 packages version 0.9.9 of this library even though this is rather old. To update your Ubuntu server please follow the instructions on this page. Many thanks to Ruben Kannan for pointing this out :-).
UPDATE & NOTE II: Zak suggests an alternative method to get and install the most recent version of wkhtmltopdf in this comment below. Thanks Zak.
UPDATE & NOTE III: David suggested adding python-cups and python-geoip to the list of modules to install in this comment below. Thanks David.
Step 5. Install the Odoo server
Install Git.
sudo apt-get install git
Switch to the Odoo user:
sudo su - odoo -s /bin/bash
Grab a copy of the most current Odoo 8 branch (Note the “.” at the end of this command!):
git clone https://www.github.com/odoo/odoo --depth 1 --branch 8.0 --single-branch .
(This might take a little while depending on the speed of your Internet connection.)
Note: Thanks to Ian Beardslee for the cluebat. Have now added --depth 1 to the command so it only retrieves the latest version without all the history. The download is now quite a bit quicker.
Once it’s finished exit from the odoo user: exit.
Step 6. Configuring the OpenERP application
The default configuration file for the server (/opt/odoo/debian/openerp-server.conf) is actually very minimal and will, with only a small change work fine so we’ll copy that file to where we need it and change it’s ownership and permissions:
sudo cp /opt/odoo/debian/openerp-server.conf /etc/odoo-server.conf
sudo chown odoo: /etc/odoo-server.conf
sudo chmod 640 /etc/odoo-server.conf
The above commands make the file owned and writeable only by the odoo user and group and only readable by odoo and root.
To allow the odoo server to run initially, you should only need to change two lines in this file. Toward to the top of the file change the line db_password = False to the same password you used back in step 3. Then modify the line addons_path = /usr/lib/python2.7/dist-packages/openerp/addons so that it reads addons_path = /opt/odoo/addons instead.
One other line we might as well add to the configuration file now, is to tell Odoo where to write its log file. To complement my suggested location below add the following line to the odoo-server.conf file:
logfile = /var/log/odoo/odoo-server.log
Use your favourite text editor here. I tend to use nano, e.g.
sudo nano /etc/odoo-server.conf
Once the configuration file is edited and saved, you can start the server just to check if it actually runs.
sudo su - odoo -s /bin/bash
/opt/odoo/openerp-server
If you end up with a few lines eventually saying OpenERP (Yes. The log still says OpenERP and not Odoo) is running and waiting for connections then you are all set.
If there are errors, you’ll need to go back and find out where the problem is.
Otherwise simply enter CTL+C to stop the server and then exit to leave the openerp user account and go back to your own shell.
Step 7. Installing the boot script
For the final step we need to install a script which will be used to start-up and shut down the server automatically and also run the application as the correct user. There is a script you can use in /opt/odoo/debian/init but this will need a few small modifications to work with the system installed the way I have described above. Here’s a link to the one I’ve already modified for Odoo version 8.
Similar to the configuration file, you need to either copy it or paste the contents of this script to a file in /etc/init.d/ and call it odoo-server. Once it is in the right place you will need to make it executable and owned by root:
sudo chmod 755 /etc/init.d/odoo-server
sudo chown root: /etc/init.d/odoo-server
In the configuration file there’s an entry for the server’s log file. We need to create that directory first so that the server has somewhere to log to and also we must make it writeable by the openerp user:
sudo mkdir /var/log/odoo
sudo chown odoo:root /var/log/odoo
Step 8. Testing the server
To start the Odoo server type:
sudo /etc/init.d/odoo-server start
You should now be able to view the logfile and see that the server has started.
less /var/log/odoo/odoo-server.log
If there are any problems starting the server you need to go back and check. There’s really no point ploughing on if the server doesn’t start…
If the log file looks OK, now point your web browser at the domain or IP address of your Odoo server (or localhost if you are on the same machine) and use port 8069. The url will look something like this:
http://IP_or_domain.com:8069
What you should see is a screen like this one (it is the Database Management Screen because you have no Odoo databases yet):
What I do recommend you do at this point is to change the super admin password to something nice and strong (Click the “Password” menu). By default this password is just “admin” and knowing that, a user can create, backup, restore and drop databases! This password is stored in plain text in the /etc/odoo-server.conf file; hence why we restricted access to just odoo and root. When you change and save the new password the /etc/odoo-server.conf file will be re-written and will have a lot more options in it.
Now it’s time to make sure the server stops properly too:
sudo /etc/init.d/odoo-server stop
Check the log file again to make sure it has stopped and/or look at your server’s process list.
Step 9. Automating Odoo startup and shutdown
If everything above seems to be working OK, the final step is make the script start and stop automatically with the Ubuntu Server. To do this type:
sudo update-rc.d odoo-server defaults
You can now try rebooting you server if you like. Odoo should be running by the time you log back in.
If you type ps aux | grep odoo you should see a line similar to this:
odoo 1491 0.1 10.6 207132 53596 ? Sl 22:23 0:02 python /opt/odoo/openerp-server -c /etc/odoo-server.conf
Which shows that the server is running. And of course you can check the logfile or visit the server from your web browser too.
That’s it! Next I would suggest you create a new database filling in the fields as desired. Once the database is initialised, you will be directed straight to the new main configuration screen which gives you a feel for the new User Interface in Odoo 8 and shows you how easy it is to set up a basic system.
OpenERP and Heartbleed
No doubt by now you will have seen loads of stuff in the media about the Heartbleed bug. This is a pretty bad bug, there have been other huge bugs in the past too, but this one has a very media friendly name and a cute logo so it gets the coverage that it deserves. In short it affects https connections to web servers and other types of server that use ssl in a less obvious way. We have been updating and fixing servers that we host but we know that rather a lot of people have been using our guides to installing OpenERP, if you have, and you set up the https connections to the server (part 2 of the guides), then you are probably vulnerable to the heartbleed bug. OpenERP itself does not do the https bit, we used either Apache or Nginx as a reverse proxy to add the ssl layer.
Firstly use this testing tool http://filippo.io/Heartbleed to see if your system is vulnerable. You may need to check the box to ignore certificates if you are using a self-signed certificate. The fix to OpenSSL is already in the Ubuntu repositories, so you just need to pull the upgrade (this will update all packages, which is fine)
sudo apt-get update
sudo apt-get dist-upgrade
and then restart your webserver service, which could be apache or nginx, if you can’t remember which then just try both, one will fail with an unrecognised service error.
sudo service nginx restart
sudo service apache2 restart
This might get you up and running in seconds, but I found one one machine the openerp process had got a bit upset, if you can’t log in after restarting the web process then you could restart the openerp server process, or just restart everything with:
sudo reboot
Now use http://filippo.io/Heartbleed again to confirm that you are fixed.
If you are not using https you might be fine, you have an inherently less secure connection to your server, but the server won’t serve up it’s memory to anyone who asks for it. Even if you are not using https right now, do update anyway, it is a good thing to do.
Building Ubuntu for the Raspberry Pi
As a result of the prior musings about crowdfunding and the rather shaky VAT status of the whole sector I have been thinking quite a bit about crowdfunding and where it might be useful and how we could get involved in some way. For our normal consultancy business we have no need of capital investments and we don’t produce anything that lends itself to the crowdfunding model, however I did come up with a project I have been wanting to do for quite a long time. Allow me to introduce it by way of a little video . . .
Back when the Raspberry Pi was in development it was shown running Ubuntu 9.04, Jaunty Jackalope. This was the last Ubuntu release that supported the ARMv6 instruction set, from that point on Ubuntu was optimised for newer ARM chips and would not run on the Broadcom chip that the Pi used. I am the point of contact of the Ubuntu UK Local Community team and I was dead excited about this little computer with it’s exposed PCB and low price point. I asked some of the Ubuntu ARM folk if they could support it going forward, but that wasn’t going to be possible, they didn’t have the resources to build for two ARM platforms and the bottom line was that the Pi probably wasn’t going to provide a good user experience for the increasingly heavy Ubuntu user interface. This was sad, but it was the situation. I was a bit concerned that the Raspberry Pi foundation was proceeding on the basis that Jaunty was available – it was already old, going out of support and was a dead end, there were going to be no future updates for it. I was concerned that the UK Local community was going to be landed with a lot of new users who were having a poor user experience and there would be nothing we could do about it. Reluctantly I approached the Raspberry Pi foundation (I met the lovely Liz and Eben at an event in Oxford) and shared my concerns with them, and suggested Debian was the way forward, so the Pi would have a system based on a platform Ubuntu users would be familiar with, that would get updates.
So this was sad, I wasn’t happy about it, the foundation wasn’t happy about it, many users were not happy about it, but it was much better to have a new Debian with updates and prospects than an old dead end Ubuntu release.
Moving on to the present, the Raspberry Pi is a huge success, Rasbian is a great operating platform for it, the LXDE desktop is fine, the Wayland demo was brilliant and loads of cool projects are happening based on the Pi. We still want Ubuntu on it though. We are using it in embedded projects, it is also turning up in things like the OpenERP Point of Sale kit, situations where it doesn’t need a responsive user interface (or a user interface at all). It would be great to know that all the libraries we are using on it are the same versions we are using on other computers that are running Ubuntu. It might be nice to see what the Ubuntu Unity desktop looks like on the Pi, especially Unity 8 running in Mir, but that explicitly isn’t a goal. This project aims to build everything that will build from source without too much hassle. If that gets us a desktop then great, if it gets us a command line with python, that is great too.
Now for the armchair accountants in the audience, having seen the admin end of a campaign I can explain it a little better than before. This is a flexible funding setup rather than the all-or-nothing option and we are accepting paypal and credit card pledges. The paypal pledges happen instantly, the money goes from the end user direct to our paypal account and then there is an immediate debit of 9% of the amount which goes from us to indiegogo – so the money is not held in escrow at all, and it isn’t a big payment at the end. This is fairly clearly a purchase of a pledge to the full pledge value and a subsequent payment to indiegogo which is either a purchase of campaign hosting services, or some kind of financial services fee, not sure about that bit yet. Credit card payments are slightly different, we don’t have the money for those yet, after the campaign ends Indiegogo will do a bank transfer to us for the funds (less the 4% or 9% commission presumably). Paypal is regulated as a bank now, so I think the money should turn up in our financials when it is in the paypal account, not just when we make a transfer of it to a bricks and mortar bank. We will enter all the pledges as sales and pay VAT on them and we will reclaim the VAT on the materials purchased to build the cluster. If anyone wants a VAT invoice for a paypal pledge I can sort that out. Credit card pledges are a bit more interesting as it is questionable whether they have happened yet.
If you want to contribute to the cluster and help us build Ubuntu for the Raspberry Pi then do head on over to Indiegogo and join the 40 or so other contributors we have so far.
From the technical side of things, designing the cluster feel free to pitch in your comments and suggestions below. We have had a lot of people suggesting that we don’t use the Raspberry Pi and use some other platform instead. These suggestions include: cross compile it from Intel machines, use QEMU on fast Intel computers, use cloud computing, use a Power Mac (whut!), use the OpenSUSE Build Service, Use a Calxeda box, use Pandaboards, use Wandboard quad core arm boards. Feel free to add to the list of other platforms we should be using instead, I think I will add the yet to be delivered Parallela board to the list of things we should be using. All these suggestions are great, they would work and they might even be faster or easier. They just are not things I really want (apart from the Parallela which I don’t have) and I don’t think it works as a crowdfunding concept to raise funds to build it out of anything but the Raspberry Pi.
To provide power to lots of Pis there are a few approaches, Southampton University did this:

and other cluster projects have build custom 5v electronics for feeding the USB or direct to the GPIO pins. The custom supply option doesn’t work out particularly cheap and to run the whole cluster you are looking at parts of the circuit supporting a current heading towards 32 amps, which gets kinda complicated. At the moment I am leaning towards using a special powered hub, the Pihub which can cope with powering 4 Pi devices from a single slightly beefy supply. This keeps the plug count down (they will all need PAT testing at some point so I don’t want to go completely wild on plugs) and keeps everything neat and safe and fanless.
Networking is another area where there are options. WiFi sounds mad for a cluster, but is it really? The Pi Ethernet port kind of hangs off USB internally, so wouldn’t a 150Mbit USB wifi dongle be comparable to a 100Mbit ethernet? Lets solve this using science. Initial testing with iperf shows 74Mbit throughput on the ethernet between two Pi devices, over WiFi just 20Mbit. This is rather less than I would expect, maybe there is more performance that can be teased out of the wifi, or maybe the initial feeling is right and ethernet is the way forward. Maybe you have an opinion or advice in this area?
The funding campaign runs through to Christmas but as we have some of the money available already I am thinking we will probably start getting some bits fairly soon and start setting up the cluster controllers and do some power measurements and more detailed performance testing.
Crowdfunding and VAT
The trendy way to get your investment capital these days is to put together a slick video and shove your concept on Indiegogo or Kickstarter. You offer some gifts/rewards for different pledge levels and set an overall funding target and then sit back as everyone talks about it and does your advertising for you for free. Awesome stuff. It has been used for different types of project, often for bringing a bit of hardware from a prototype into production, and the pledge often includes one of the products – but there is an element of risk to it, some are delayed like the Parallela (which we funded, still waiting for our two boards) and some like The Doom That Came To Atlantic City and Clang appear to take a lot of money and deliver nothing. Some don’t meet the funding target, the most spectacular example of this was the Ubuntu Edge which managed to break the records for the most money pledged and the biggest shortfall at the same time, which is quite a clever trick. I was contemplating backing the Edge, but I certainly didn’t want to put it on my personal credit card, I wanted to put it through as a company expense – it would have been an interesting toy for us to play with. Libertus is a VAT registered company, this means we charge VAT on things we sell to our customers, and we reclaim VAT on stuff we purchase from suppliers – it is a “Value Added” tax not a sales tax. We pay tax on the value we add to the goods in the supply chain. This makes a lot of sense in a products business where you buy raw materials, do some process to them, and sell finished goods, but it also works just fine when we sell services and buy assorted bits and pieces that are not strictly raw materials. The upshot of this is that as a VAT registered business, when we buy pretty much anything, we can reclaim the 20% VAT that our supplier added in the price. So, back to crowdfunding, I asked Canonical if I would get a VAT receipt for the £430 or so that it would cost me for the phone, so I could reclaim the £71.66 VAT (or offset it against my VAT on sales, you don’t actually get money back from HMRC unless something is going very wrong in your business). The answer was no, they don’t issue VAT receipts, which kind of makes sense, sort of. It isn’t a product purchase, it isn’t an investment (there are lots of rules about what an “investment” is, and this isn’t one) it is basically an at-risk donation. So I can’t reclaim VAT on it. On the other side, is it a sale? Does the supplier have to remit VAT to their tax authority on the sale. Well, probably. You can’t just wriggle out of VAT by trading exclusively on a crowdfunding basis. Tax fiddles don’t work, they can look at the substance of what is happening even if the details are a bit dubious. If it walks like a sale, and it quacks like a sale then the tax authorities will want their slice of the party.
The other twist to this is that the major crowdfunding platforms are based outside Europe, Kickstarter is in New York, Â Indiegogo in San Francisco. The USA has state level sales taxes, and no VAT. The platforms are a party to the sale, you pay your money into their account, it is held in escrow for a bit, then released to the project with a percentage fee deduction. How does this affect the sale, am I purchasing the gift from the USA? Is there import duty now? Does this exempt it from VAT in some way or not?
This week our friends at OpenERP have launched their own crowdfunding campaign for a retail Point of Sale solution, based on our favourite little computer – the Raspberry Pi, and some other bits of hardware.

OpenERP Point of Sale
This is a cool project, I have been wanting to put together all these bits for some time, I bought a receipt printer and barcode scanner for development/demo purposes, but I don’t have a cash register and I have not had time to write the ESC/POS driver for the printer. This project will do the driver for the receipts properly and it assembles a set of reference hardware that can be reliably supported by OpenERP, which means we can help open up the retail sector to Free Software from the point of sale through to manufacturing, logistics, accounting and everything else. In short, this is great, I want it and it is a totally legitimate business expense for us – but I would really like to know how we account for the VAT element. Normally for a purchase from Belgium we would do reverse charge VAT, we notionally add 20% to it, then reclaim that back again, so there isn’t much net impact, but I have no idea if I need to do that on a crowdfunding pledge. Do comment if you have any thoughts on the matter!
How to install OpenERP 7.0 on Ubuntu 12.04 LTS
Introduction
Welcome to the latest of our very popular OpenERP installation “How Tos”.
The new release of OpenERP 7.0 is a major upgrade and a new Long Term Support release; the 7.0 Release Notes extend to over 90 pages! The most noticeable change is a complete re-write of the User Interface that features a much more modern look and feel.
OpenERP 7.0 is not only better looking and easier to use, it also brings many improvements to the existing feature-set and adds a number of brand new features which extend the scope of the business needs covered by OpenERP. Integration of social network capabilities, integration with Google Docs and LinkedIn, new Contract Management, new Event Management, new Point of Sale, new Address Book, new Fleet Management,… are only some of the many enhancements in OpenERP 7.0.
The How To
Following that introduction, I bet you can’t wait to get your hands dirty…
Just one thing before we start: You can simply download a “.deb†package of OpenERP and install that on Ubuntu. Unfortunately that approach doesn’t provide us (Libertus Solutions) with enough fine-grained control over where things get installed, and it restricts our flexibility to modify & customise, hence I prefer to do it a slightly more manual way (this install process below should only take about 10-15 minutes once the host machine has been built).
So without further ado here we go:
Step 1. Build your server
I install just the bare minimum from the install routine (you may want to install the openssh-server during the install procedure or install subsequently depending on your needs).
After the server has restarted for the first time I install the openssh-server package (so we can connect to it remotely) and denyhosts to add a degree of brute-force attack protection. There are other protection applications available: I’m not saying this one is the best, but it’s one that works and is easy to configure and manage. If you don’t already, it’s also worth looking at setting up key-based ssh access, rather than relying on passwords. This can also help to limit the potential of brute-force attacks. [NB: This isn’t a How To on securing your server…]
sudo apt-get install openssh-server denyhosts
Now make sure your server has all the latest versions & patches by doing an update:
sudo apt-get update
sudo apt-get dist-upgrade
Although not always essential it’s probably a good idea to reboot your server now and make sure it all comes back up and you can login via ssh.
Now we’re ready to start the OpenERP install.
Step 2. Create the OpenERP user that will own and run the application
sudo adduser --system --home=/opt/openerp --group openerp
This is a “system†user. It is there to own and run the application, it isn’t supposed to be a person type user with a login etc. In Ubuntu, a system user gets a UID below 1000, has no shell (it’s actually /bin/false) and has logins disabled. Note that I’ve specified a “home†of /opt/openerp, this is where the OpenERP server code will reside and is created automatically by the command above. The location of the server code is your choice of course, but be aware that some of the instructions and configuration files below may need to be altered if you decide to install to a different location.
[Note: If you want to run multiple versions of OpenERP on the same server, the way I do it is to create multiple users with the correct version number as part of the name, e.g. openerp70, openerp61 etc. If you also use this when creating the Postgres users too, you can have full separation of systems on the same server. I also use similarly named home directories, e.g. /opt/openerp70, /opt/openerp61 and config and start-up/shutdown files. You will also need to configure different ports for each instance or else only the first will start.]
A question I have been asked a few times is how to run the OpenERP server as the openerp system user from the command line if it has no shell. This can be done quite easily:
sudo su - openerp -s /bin/bash
This will su your current terminal login to the openerp user (the “-” between su and openerp is correct) and use the shell /bin/bash. When this command is run you will be in openerp’s home directory: /opt/openerp.
When you have done what you need you can leave the openerp user’s shell by typing exit.
Step 3. Install and configure the database server, PostgreSQL
sudo apt-get install postgresql
Then configure the OpenERP user on postgres:
First change to the postgres user so we have the necessary privileges to configure the database.
sudo su - postgres
Now create a new database user. This is so OpenERP has access rights to connect to PostgreSQL and to create and drop databases. Remember what your choice of password is here; you will need it later on:
createuser --createdb --username postgres --no-createrole --no-superuser --pwprompt openerp
Enter password for new role: ********
Enter it again: ********
Finally exit from the postgres user account:
exit
Step 4. Install the necessary Python libraries for the server
sudo apt-get install python-dateutil python-docutils python-feedparser python-gdata \
python-jinja2 python-ldap python-libxslt1 python-lxml python-mako python-mock python-openid \
python-psycopg2 python-psutil python-pybabel python-pychart python-pydot python-pyparsing \
python-reportlab python-simplejson python-tz python-unittest2 python-vatnumber python-vobject \
python-webdav python-werkzeug python-xlwt python-yaml python-zsi
With that done, all the dependencies for installing OpenERP 7.0 are now satisfied (note that there are some new packages required since 6.1).
Step 5. Install the OpenERP server
I tend to use wget for this sort of thing and I download the files to my home directory.
Make sure you get the latest version of the application: at the time of writing this it’s 7.0. I got the download links from their download pages (note there are also deb, rpm and exe builds in this area too). There isn’t a static 7.0 release tarball as such anymore, but there is a nightly build of the 7.0 source tree which should be just as good and will contain patches as and when things get fixed. The link below is to the source tarball for the 7.0 branch.
Note: As an alternative method of getting the code onto your server, Jerome added a very useful comment showing how to get it straight from launchpad. Thanks!
wget http://nightly.openerp.com/7.0/nightly/src/openerp-7.0-latest.tar.gz
Now install the code where we need it: cd to the /opt/openerp/ directory and extract the tarball there.
cd /opt/openerp
sudo tar xvf ~/openerp-7.0-latest.tar.gz
Next we need to change the ownership of all the the files to the OpenERP user and group we created earlier.
sudo chown -R openerp: *
And finally, the way I have done this is to copy the server directory to something with a simpler name so that the configuration files and boot scripts don’t need constant editing (I called it, rather unimaginatively, server). I started out using a symlink solution, but I found that when it comes to upgrading, it seems to make more sense to me to just keep a copy of the files in place and then overwrite them with the new code. This way you keep any custom or user-installed modules and reports etc. all in the right place.
sudo cp -a openerp-7.0 server
As an example, should OpenERP 7.0.1 come out soon, I can extract the tarballs into /opt/openerp/ as above. I can do any testing I need, then repeat the copy command so that the modified files will overwrite as needed and any custom modules, report templates and such will be retained. Once satisfied the upgrade is stable, the older 7.0 directories can be removed if wanted.
That’s the OpenERP server software installed. The last steps to a working system is to set up the configuration file and associated boot script so OpenERP starts and stops automatically when the server itself stops and starts.
Step 6. Configuring the OpenERP application
The default configuration file for the server (in /opt/openerp/server/install/) is actually very minimal and will, with only one small change work fine so we’ll simply copy that file to where we need it and change it’s ownership and permissions:
sudo cp /opt/openerp/server/install/openerp-server.conf /etc/
sudo chown openerp: /etc/openerp-server.conf
sudo chmod 640 /etc/openerp-server.conf
The above commands make the file owned and writeable only by the openerp user and group and only readable by openerp and root.
To allow the OpenERP server to run initially, you should only need to change one line in this file. Toward to the top of the file change the line db_password = False to the same password you used back in step 3. Use your favourite text editor here. I tend to use nano, e.g.
sudo nano /etc/openerp-server.conf
One other line we might as well add to the configuration file now, is to tell OpenERP where to write its log file. To complement my suggested location below add the following line to the openerp-server.conf file:
logfile = /var/log/openerp/openerp-server.log
Once the configuration file is edited and saved, you can start the server just to check if it actually runs.
sudo su - openerp -s /bin/bash
/opt/openerp/server/openerp-server
If you end up with a few lines eventually saying OpenERP is running and waiting for connections then you are all set.
On my system I noticed the following warning:
2012-12-19 11:53:51,613 6586 WARNING ? openerp.addons.google_docs.google_docs: Please install latest gdata-python-client from http://code.google.com/p/gdata-python-client/downloads/listThe Ubuntu 12.04 packaged version of the python gdata client library is not quite recent enough, so to install a more up-to-date version I did the following (exit from the openerp user’s shell if you are still in it first):
sudo apt-get install python-pip
sudo pip install gdata --upgradeGoing back and repeating the commands to start the server resulted in no further warnings
sudo su - openerp -s /bin/bash
/opt/openerp/server/openerp-server
If there are errors, you’ll need to go back and find out where the problem is.
Otherwise simply enter CTL+C to stop the server and then exit to leave the openerp user account and go back to your own shell.
Step 7. Installing the boot script
For the final step we need to install a script which will be used to start-up and shut down the server automatically and also run the application as the correct user. There is a script you can use in /opt/openerp/server/install/openerp-server.init but this will need a few small modifications to work with the system installed the way I have described above. Here’s a link to the one I’ve already modified for 7.0.
Similar to the configuration file, you need to either copy it or paste the contents of this script to a file in /etc/init.d/ and call it openerp-server. Once it is in the right place you will need to make it executable and owned by root:
sudo chmod 755 /etc/init.d/openerp-server
sudo chown root: /etc/init.d/openerp-server
In the configuration file there’s an entry for the server’s log file. We need to create that directory first so that the server has somewhere to log to and also we must make it writeable by the openerp user:
sudo mkdir /var/log/openerp
sudo chown openerp:root /var/log/openerp
Step 8. Testing the server
To start the OpenERP server type:
sudo /etc/init.d/openerp-server start
You should now be able to view the logfile and see that the server has started.
less /var/log/openerp/openerp-server.log
If there are any problems starting the server you need to go back and check. There’s really no point ploughing on if the server doesn’t start…
If the log file looks OK, now point your web browser at the domain or IP address of your OpenERP server (or localhost if you are on the same machine) and use port 8069. The url will look something like this:
http://IP_or_domain.com:8069
What you should see is a screen like this one (it is the Database Management Screen because you have no OpenERP databases yet):
What I do recommend you do at this point is to change the super admin password to something nice and strong (Click the “Password” menu). By default this password is just “admin” and knowing that, a user can create, backup, restore and drop databases! This password is stored in plain text in the /etc/openerp-server.conf file; hence why we restricted access to just openerp and root. When you change and save the new password the /etc/openerp-server.conf file will be re-written and will have a lot more options in it.
Now it’s time to make sure the server stops properly too:
sudo /etc/init.d/openerp-server stop
Check the logfile again to make sure it has stopped and/or look at your server’s process list.
Step 9. Automating OpenERP startup and shutdown
If everything above seems to be working OK, the final step is make the script start and stop automatically with the Ubuntu Server. To do this type:
sudo update-rc.d openerp-server defaults
You can now try rebooting you server if you like. OpenERP should be running by the time you log back in.
If you type ps aux | grep openerp you should see a line similar to this:
openerp 1491 0.1 10.6 207132 53596 ? Sl 22:23 0:02 python /opt/openerp/server/openerp-server -c /etc/openerp-server.conf
Which shows that the server is running. And of course you can check the logfile or visit the server from your web browser too.
That’s it! Next I would suggest you create a new database filling in the fields as desired. Once the database is initialised, you will be directed straight to the new main configuration screen which gives you a fell for the new User Interface in OpenERP 7 and shows you how easy it is to set up a basic system.
OpenERP and Ubuntu Unity Desktop Integration
Ubuntu has been in the news quite a lot recently with the release of version 12.10 including the Amazon shopping lens and next week some game shop thing called Steam is going to be announced. It isn’t all toys and shopping though, some of the new features make a heap of sense for serious business applications too. One really interesting area for me is the webapp integration, this is an extension for Firefox and Chromium that allows stuff running in the web browser to integrate with the Unity desktop in a variety of ways, making the distinction between a web application and a desktop application a bit more blurry – which is a good thing. There is built in integration for an assortment of popular consumer websites like youtube, twitter, facebook etc. but it isn’t limited to these single domain software as a service sites. Any web site or web application can test for the presence of the extension then export it’s menu items, do notifications and other actions.
OpenERP is probably my favourite web application to work on, and this is a typical application you might install to help manage a business, it is a modular framework that covers accountancy, logistics, sales process, project management, manufacturing, HR etc. The web server is largely python based, but as it happens this integration just uses javascript. After you install the module and visit your OpenERP server you should be prompted to allow integration, if you accept this you will get a notification (bubble in the top right of the screen) to say it is activated and from then you can use the alt key to bring up the HUD and type anything you might find in an OpenERP menu somewhere, such as “Invoice”. You don’t have to type all of the word, it will search as you type.
You can grab the code from here and the module as a standard module zip file from here. I am thinking of adding some more features, possibly messaging menu integration and notifications. I might do a separate theme module that is mostly CSS and cosmetically adjusts the user interface to match the unity desktop. Right now most of our customers running OpenERP use it on an Ubuntu server, but use a mixture of Windows and Mac on the desktop, what I want to show with this kind of integration (this is just the start) is that Ubuntu can simply be a better platform for business than other operating systems, especially as things move away from dedicated client applications to web based interfaces.