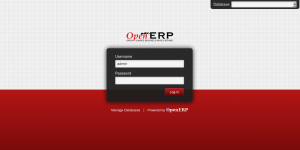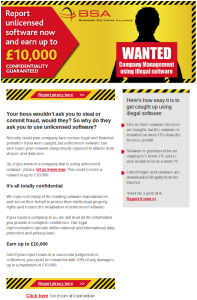How to install OpenERP 6.1 on Ubuntu 10.04 LTS
![]() The new release of OpenERP 6.1 heralds a great many incremental improvements in the product plus a complete re-write of the web interface; which is a massive improvement and much more an integral part of OpenERP than it’s predecessor.
The new release of OpenERP 6.1 heralds a great many incremental improvements in the product plus a complete re-write of the web interface; which is a massive improvement and much more an integral part of OpenERP than it’s predecessor.
UPDATE: By popular request here is a subsequent post describing how to set up a reverse proxy and ssl using nginx.
As my previous howto for 6.0 was a such roaring success I thought I’d better do something for the new 6.1 release too.
Before continuing, I should mention that you can simply download a “.deb” package of OpenERP 6.1 and install that on Ubuntu. But that doesn’t provide me with enough fine grained control over what and where things get installed and it restricts our flexibility to modify & customise hence I prefer to do it a slightly more manual way… (It should be said though, that this install process should only take about 10-15 minutes once the host machine has been built)
So without further ado here we go:
Step 1. Build your server
I install just the bare minimum from the install routine (you can install the openssh-server during the install procedure or install subsequently depending on your preference).
After the server has restarted for the first time I install the openssh-server package (so we can connect to it remotely) and denyhosts to add a degree of brute-force attack protection. There are other protection applications available: I’m not saying this one is the best, but it’s one that works and is easy to configure and manage. If you don’t already, it’s also worth looking at setting up key-based ssh access, rather than relying on passwords. This can also help to limit the potential of brute-force attacks. [NB: This isn’t a How To on securing your server…]
sudo apt-get install openssh-server denyhosts
Now make sure you are running all the latest patches by doing an update:
sudo apt-get update
sudo apt-get dist-upgrade
Although not always essential it’s probably a good idea to reboot your server now and make sure it all comes back up and you can login via ssh.
Now we’re ready to start the OpenERP install.
Step 2. Create the OpenERP user that will own and run the application
sudo adduser --system --home=/opt/openerp --group openerp
This is a “system†user. It is there to own and run the application, it isn’t supposed to be a person type user with a login etc. In Ubuntu, a system user gets a UID below 1000, has no shell (it’s actually /bin/false) and has logins disabled. Note that I’ve specified a “home†of /opt/openerp, this is where the OpenERP server code will reside and is created automatically by the command above. The location of the server code is your choice of course, but be aware that some of the instructions and configuration files below may need to be altered if you decide to install to a different location.
A question I was asked a few times in the previous how to for 6.0 was how to run the OpenERP server as the openerp system user from the command line if it has no shell. This can be done quite easily:
sudo su - openerp -s /bin/bash
This will su your current terminal login to the openerp user (the “-” between su and openerp is correct) and use the shell /bin/bash. When this command is run you will be in openerp’s home directory: /opt/openerp.
When you have done what you need you can leave the openerp user’s shell by typing exit.
Step 3. Install and configure the database server, PostgreSQL
sudo apt-get install postgresql
Then configure the OpenERP user on postgres:
First change to the postgres user so we have the necessary privileges to configure the database.
sudo su - postgres
Now create a new database user. This is so OpenERP has access rights to connect to PostgreSQL and to create and drop databases. Remember what your choice of password is here; you will need it later on:
createuser --createdb --username postgres --no-createrole --no-superuser --pwprompt openerp
Enter password for new role: ********
Enter it again: ********
Finally exit from the postgres user account:
exit
Step 4. Install the necessary Python libraries for the server
Update 27/02/2012: Many thanks to Gavin for reporting. Have added python-simplejson to the package list.
sudo apt-get install python-dateutil python-feedparser python-gdata \
python-ldap python-libxslt1 python-lxml python-mako python-openid python-psycopg2 \
python-pybabel python-pychart python-pydot python-pyparsing python-reportlab \
python-simplejson python-tz python-vatnumber python-vobject python-webdav \
python-werkzeug python-xlwt python-yaml python-zsi
From what I can tell, on Ubuntu 10.04 the package python-werkzeug is too old and this will cause the server to not start properly. If you are trying this on a later version of Ubuntu then you might be OK, but just in-case you can also do the following.
I found it necessary to install a more recent version of Werkzeug using Python’s own package management library PIP. The python pip tool can be installed like this:
sudo apt-get install python-pipThen remove Ubuntu’s packaged version of werkzeug:
sudo apt-get remove python-werkzeugThen install the up-to-date version of werkzeug:
sudo pip install werkzeug
With that done, all the dependencies for installing OpenERP 6.1 are now satisfied, including for the new integral web interface.
Step 5. Install the OpenERP server
I tend to use wget for this sort of thing and I download the files to my home directory.
Make sure you get the latest version of the application. At the time of writing this it’s 6.1-1; I got the download links from their download page.
wget http://nightly.openerp.com/6.1/releases/openerp-6.1-1.tar.gz
Now install the code where we need it: cd to the /opt/openerp/ directory and extract the tarball there.
cd /opt/openerp
sudo tar xvf ~/openerp-6.1-1.tar.gz
Next we need to change the ownership of all the the files to the OpenERP user and group.
sudo chown -R openerp: *
And finally, the way I have done this is to copy the server directory to something with a simpler name so that the configuration files and boot scripts don’t need constant editing (I called it, rather unimaginatively, server). I started out using a symlink solution, but I found that when it comes to upgrading, it seems to make more sense to me to just keep a copy of the files in place and then overwrite them with the new code. This way you keep any custom or user-installed modules and reports etc. all in the right place.
sudo cp -a openerp-6.1-1 server
As an example, should OpenERP 6.1-2 come out soon, I can extract the tarballs into /opt/openerp/ as above. I can do any testing I need, then repeat the copy command so that the modified files will overwrite as needed and any custom modules, report templates and such will be retained. Once satisfied the upgrade is stable, the older 6.1-1 directories can be removed if wanted.
That’s the OpenERP server software installed. The last steps to a working system is to set up the configuration file and associated boot script so OpenERP starts and stops automatically when the server itself stops and starts.
Step 6. Configuring the OpenERP application
The default configuration file for the server (in /opt/openerp/server/install/) is actually very minimal and will, with only one small change work fine so we’ll simply copy that file to where we need it and change it’s ownership and permissions:
sudo cp /opt/openerp/server/install/openerp-server.conf /etc/
sudo chown openerp: /etc/openerp-server.conf
sudo chmod 640 /etc/openerp-server.conf
The above commands make the file owned and writeable only by the openerp user and group and only readable by openerp and root.
To allow the OpenERP server to run initially, you should only need to change one line in this file. Toward to the top of the file change the line db_password = False to the same password you used back in step 3. Use your favourite text editor here. I tend to use nano, e.g.
sudo nano /etc/openerp-server.conf
One other line we might as well add to the configuration file now, is to tell OpenERP where to write its log file. To complement my suggested location below add the following line to the openerp-server.conf file:
logfile = /var/log/openerp/openerp-server.log
Once the configuration file is edited and saved, you can start the server just to check if it actually runs.
sudo su - openerp -s /bin/bash
/opt/openerp/server/openerp-server
If you end up with a few lines eventually saying OpenERP is running and waiting for connections then you are all set. Just type CTL+C to stop the server then exit to leave the openerp user’s shell.
If there are errors, you’ll need to go back and check where the problem is.
Step 7. Installing the boot script
For the final step we need to install a script which will be used to start-up and shut down the server automatically and also run the application as the correct user. There is a script you can use in /opt/openerp/server/install/openerp-server.init but this will need a few small modifications to work with the system installed the way I have described above. Here’s a link to the one I’ve already modified for 6.1-1.
Similar to the configuration file, you need to either copy it or paste the contents of this script to a file in /etc/init.d/ and call it openerp-server. Once it is in the right place you will need to make it executable and owned by root:
sudo chmod 755 /etc/init.d/openerp-server
sudo chown root: /etc/init.d/openerp-server
In the configuration file there’s an entry for the server’s log file. We need to create that directory first so that the server has somewhere to log to and also we must make it writeable by the openerp user:
sudo mkdir /var/log/openerp
sudo chown openerp:root /var/log/openerp
Step 8. Testing the server
To start the OpenERP server type:
sudo /etc/init.d/openerp-server start
You should now be able to view the logfile and see that the server has started.
less /var/log/openerp/openerp-server.log
If there are any problems starting the server you need to go back and check. There’s really no point ploughing on if the server doesn’t start…
If the log file looks OK, now point your web browser at the domain or IP address of your OpenERP server (or localhost if you are on the same machine) and use port 8069. The url will look something like this:
http://IP_or_domain.com:8069
What you should see is a screen like this one:
What I do recommend you do at this point is to change the super admin password to something nice and strong (Click the “Manage Databases” link below the main Login box). By default this password is just “admin” and knowing that, a user can create, backup, restore and drop databases! This password is stored in plain text in the /etc/openerp-server.conf file; hence why we restricted access to just openerp and root. When you change and save the new password the /etc/openerp-server.conf file will be re-written and will have a lot more options in it.
Now it’s time to make sure the server stops properly too:
sudo /etc/init.d/openerp-server stop
Check the logfile again to make sure it has stopped and/or look at your server’s process list.
Step 9. Automating OpenERP startup and shutdown
If everything above seems to be working OK, the final step is make the script start and stop automatically with the Ubuntu Server. To do this type:
sudo update-rc.d openerp-server defaults
You can now try rebooting you server if you like. OpenERP should be running by the time you log back in.
If you type ps aux | grep openerp you should see a line similar to this:
openerp 1491 0.1 10.6 207132 53596 ? Sl 22:23 0:02 python /opt/openerp/server/openerp-server -c /etc/openerp-server.conf
Which shows that the server is running. And of course you can check the logfile or visit the server from your web browser too.
That’s it!
OpenERP 6.1 really is a major step up in terms of improvements from 6.0 and the new integrated web interface (with a Point of Sale and a Mobile interface built-in) are really very cool. Performance has improved considerably and the way the new web service interfaces to OpenERP is very different. So, if I get the time, the next instalment of these posts will go into a bit of detail about how this works and some alternative ways to provide more secure access, such as reverse proxy.
Ubuntu UK LoCo CDs
The allocation of CDs for the Ubuntu UK team arrived yesterday, to the excitement of the chickens. They have been using Kubuntu 10.10 for the last six months and are keen to evaluate the features of 11.04 (I prefer GNOME, the chickens prefer KDE).
They started the upgrade by reading the CD sleeve carefully
and then installed the new Kubuntu 11.04 on a piece of string in the run so they can peck at it and check their feathers in the mirror.
After the upgrade I took their old Kubuntu 10.10 CD and gave it a bit of a wash, when it stopped smelling too much I put it in my laptop and booted it, there was a bit of a crack on the outside edge and it didn’t fully boot, but it got to the bootloader and did about 15 seconds of productive loading before it failed. Check back in 6 months to find out how the Kubuntu 11.04 CD boots.
So now we need to decide how best to use the remaining 49 Kubuntu CDs, 50 Ubuntu Server CDs and 250 Ubuntu CDs. Preferably in a slightly less frivolous way than entertaining livestock.
Now that shipit has stopped doing individual CD requests we are going to reserve some for people on dialup who want CDs. The procedure for this is as follows.
- Email me, alanbell at ubuntu.com with a clear subject line saying you would like a CD.
- I will then respond with my snail mail address.
- You send me a stamped self addressed envelope big enough to hold a CD.
- I put CD in envelope and send it back to you.
So this is mildly inconvenient, and costs you more than free, but only about a quid, in postage. If you are on dialup (or an obsessive Ubuntu CD collector) this is still well worth doing, those on broadband have probably already got the .iso and burned it already.
Another batch will go to people distributing recycled PCs pre-installed with Ubuntu like Remploy I want these PCs to go out with an official CD in the pack, and some information about the LoCo team for the end user. Any company or charity involved with recycling PCs for distribution in the UK through the RaceOnline initiative or anything else is welcome to contact me to arrange CDs and help with doing an OEM build image for cloning (so on first boot it asks the user their name). These kind of organisations are not going to engage Canonical services, they just don’t have the margins, working constructively with them is certainly something we can do as a community team.
The rest will go to events and conferences where we have a presence, which means we need to have a presence at some events. I would really like the team to run a few bring-a-box installfests at university computing societies. If you want to help organise one that would be great, I am happy to support it with CDs and help get some people along to help.
If you have further ideas on how to use the CDs then do comment here, on the Ubuntu-UK mailing list or at the next team meeting on IRC.
Taking Notes at UDS
The Ubuntu Developer Summit is coming up real soon now, starting Monday 9th May. For those not familiar with it this is a week long summit where developers and contributors to the Ubuntu project figure out what they are going to work on over the course of the next 6 month release cycle leading up to the Oneiric Ocelot release in October this year (11.10). I am not going to this UDS, it is over in Budapest and I just haven’t got the time available because we are just too busy doing OpenERP implementations for our customers. I may have a bit of time here and there to join in the live audio sessions and collaborative notetaking and action planning that goes on. Historically this has been done using the collaborative text editor “Gobby” which has been a source of frustration and lost data for several UDS events 🙁
This year we have a new plan, the Gobby server is still available as a fallback, but we also have an etherpad server which I have been helping to get integrated into the main summit schedule. So the way this works is the summit website is a series of pages like this one: http://summit.ubuntu.com/uds-o/2011-05-09/ which list all the sessions going on. Each one has a little pen and pad icon on it, click that and you get to a page providing all the information about that one session, the time, room etc at the top, and the list of attendees and links to blueprints and wiki pages at the bottom. In the middle is the pad, where you can type stuff. There is no save button, everything is saved all the time.
For example have a look at http://summit.ubuntu.com/uds-o/meeting/community-o-unity-developer-participation/ you can see at the top I have put some hashtags (they will become clickable links when that bit gets turned on) and you can just type freeform text. If you are the first person to open a particular notes page there is a big button to click on to create the pad. We might jiggle the theme about in the next few days to add a panel at the side where you can see the names of the people typing in the pad. This approach means that the schedule itself is the index to the notes pages, the notes just work in a browser, on any platform and through firewalls and proxies with no special configuration. I hope (and I am pretty confident) that this will enhance the work done at UDS by people there in person and following on remotely.
How to install OpenERP 6.0 on Ubuntu 10.04 LTS Server (Part 2 – SSL)
This article follows on (hopefully not unsurprisingly) from part 1.
In this post I’ll describe our current way of providing SSL encrypted access to a shiny new OpenERP server running on Ubuntu 10.04 LTS Server.
We’re using the Apache webserver to act as a proxy and do SSL termination for web client access and for WebDAV/CalDAV access. The GTK client will also be running over an encrypted XMLRPC link directly to the OpenERP Server. Apache is the most widely used webserver in the world and there is oodles of documentation about it so I do not plan to go into any great detail about the configuration choices. One document that is worth pointing out however is the information about how to configure and administer Apache specifically under Debian/Ubuntu. The way Apache is packaged and set up is quite different from most other Linux distributions. A very useful document can be found here /usr/share/doc/apache2.2-common/README.Debian.gz on your server.
NB: For the purposes of this how to, we’ll be using self-signed certificates. A discussion of the pros and cons of this choice is beyond the scope of this article.
Step 1. Install Apache and required modules
On your server install apache2 by typing
sudo apt-get install apache2
Now we’ll tell apache that we want to use a few modules (mod_ssl, mod_proxy, mod_proxy_http, mod_headers and mod_rewrite [optional]) that are not enabled by default:
sudo a2enmod ssl proxy_http headers rewrite
Next, we need to generate a SSL certificate and key.
Step 2. Create your cert and key
I create the files in a temporary directory then move them to their final resting place once they have been built (the first cd is just to make sure we are in our home directory to start with):
cd
mkdir temp
cd temp
Then we generate a new key, you will be asked to enter a passphrase and confirm:
openssl genrsa -des3 -out server.pkey 1024
We don’t really want to have to enter a passphrase every time the server starts up so we remove the passphrase by doing this:
openssl rsa -in server.pkey -out server.key
Next we need to create a signing request which will hold the data that will be visible in your final certificate:
openssl req -new -key server.key -out server.csr
This will generate a series of prompts like this: Enter the information as requested:
You are about to be asked to enter information that will be incorporated into your certificate request. What you are about to enter is what is called a Distinguished Name or a DN. There are quite a few fields but you can leave some blank For some fields there will be a default value, If you enter ‘.’, the field will be left blank.
—–
Country Name (2 letter code) [AU]:
State or Province Name (full name) [Some-State]:
Locality Name (eg, city) []:
Organization Name (eg, company) [Internet Widgits Pty Ltd]:
Organizational Unit Name (eg, section) []:
Common Name (eg, YOUR name) []:
Email Address []:Please enter the following ‘extra’ attributes
to be sent with your certificate request
A challenge password []:
An optional company name []:The Client’s Company
And finally we self-sign our certificate.
openssl x509 -req -days 365 -in server.csr -signkey server.key -out server.crt
We only need two of the files in the working directory, the key and the certificate. But before we can use them they need to have their ownership and access rights altered:
sudo chown openerp:root server.crt server.key
sudo chmod 640 server.crt server.key
And then we put them in a sensible place:
sudo mkdir /etc/ssl/openerp
sudo chown openerp:root /etc/ssl/openerp
sudo chmod 710 /etc/ssl/openerp
sudo mv server.crt server.key /etc/ssl/openerp/
Now the key and certificate are safely stored away, we can tell Apache where they are:
Step 3. Create the Apache site configuration file
We create a new Virtual Host configuration file
sudo nano /etc/apache2/sites-available/openerp-ssl
with the following content:
SSLEngine on
SSLCertificateFile /etc/ssl/openerp/server.crt
SSLCertificateKeyFile /etc/ssl/openerp/server.keyProxyRequests Off
Order deny,allow
Allow from all
ProxyVia On
ProxyPass /webdav/ http://127.0.0.1:8069/webdav/
ProxyPassReverse /webdav/
Order Deny,Allow
Allow from all
Satisfy Any
ProxyPass / http://127.0.0.1:8080/
ProxyPassReverse /
RequestHeader set "X-Forwarded-Proto" "https"
# Fix IE problem (httpapache proxy dav error 408/409)
SetEnv proxy-nokeepalive 1
Note there are two Proxy configurations. One for /webdav/ and one for /. If you do not intend to use WebDAV or CalDAV then you can remove that section. But essentially, we are telling apache that WebDAV traffic needs to go to the XMLRPC port on the OpenERP server, and normal web traffic needs to go to the web client that is listening on port 8080. The order is also important. If / came before /webdav/ then it wouldn’t work.
And then we can enable the new site configuration.
sudo a2ensite openerp-ssl
Optionally, you can use mod_rewrite to redirect any normal (non-encrypted) web browser traffic to the SSL port (443).
To do this, add the following lines (outside of the /etc/apache2/sites-available/default
RewriteEngine on
RewriteCond %{SERVER_PORT} ^80$
RewriteRule ^(.*)$ https://%{SERVER_NAME}$1 [L,R]
Step 4. Change the OpenERP server and web-client configuration files
The next step is to re-configure the OpenERP server and Web client so that the non-encrypted services are not accessible from the outside world.
In /etc/openerp-server.conf the two non-encrypted services will only listen on localhost, i.e. not from external connections so in effect only traffic from Apache will be accepted. We also tell the XMLRPC-SSL service where to find the necessary key and certificate.
Make the following changes:
sudo nano /etc/openerp-server.conf
xmlrpc = True
xmlrpc_interface = 127.0.0.1
xmlrpc_port = 8069netrpc = True
netrpc_interface = 127.0.0.1
netrpc_port = 8070xmlrpcs = True
xmlrpcs_interface =
xmlrpcs_port = 8071
secure_pkey_file = /etc/ssl/openerp/server.key
secure_cert_file = /etc/ssl/openerp/server.crt
If you want to have WebDAV/CalDAV access add the following at the bottom of the config file.
[webdav]
enable = True
vdir = webdav
Then in the web client config file /etc/openerp-web.conf make the following changes so that it also only accepts traffic from localhost:
sudo nano /etc/openerp-web.conf
# Some server parameters that you may want to tweak
server.socket_host = “127.0.0.1”# Set to True if you are deploying your App behind a proxy
# e.g. Apache using mod_proxy
tools.proxy.on = True# If your proxy does not add the X-Forwarded-Host header, set
# the following to the *public* host url.
tools.proxy.base = ‘https://your-ip-or-domain’# Set to false to disable CSRF checks
tools.csrf.on = False
That’s it.
Step 5. Try it out
Restart the services to load the new configurations
sudo service openerp-server restart
sudo service openerp-web restart
sudo service apache2 restart
You should not be able to connect to the web client on port 8080 and the GTK client should not connect on either the NetRPC (8070) or XMLRPC (8069) services. For the web access you just need to visit https://your-ip-or-domain and in the GTK client you will need to use port 8071 and choose the XMLRPC (Secure) protocol.
For CalDAV access the URL to a calendar will be something like this:
https://your-ip-or-domain/webdav/DB_NAME/calendars/users/USERNAME/c/CALENDAR_NAME
I hope that is helpful and obviously we’d love to hear comments and suggestions for improvements.
How to install OpenERP 6.0 on Ubuntu 10.04 LTS Server (Part 1)
Update: 22/02/2012. OpenERP 6.1 was released today. I’ve written a howto for this new version here.
![]() Recently at work, we’ve been setting up several new instances of OpenERP for customers. Our server operating system of choice is Ubuntu 10.04 LTS.
Recently at work, we’ve been setting up several new instances of OpenERP for customers. Our server operating system of choice is Ubuntu 10.04 LTS.
Installing OpenERP isn’t really that hard, but having seen several other “How Tos” on-line describing various methods where none seemed to do the whole thing in what I consider to be “the right way”, I thought I’d explain how we do it. There are a few forum posts that I’ve come across where the advice is just plain wrong too, so do be careful.
As we tend to host OpenERP on servers that are connected to the big wide Internet, our objective is to end up with a system that is:
- A: Accessible only via encrypted (SSL) services from the GTK client, Web browser, WebDAV and CalDAV
- B: Readily upgradeable and customisable
One of my friends said to me recently, “surely it’s just sudo apt-get install openerp-server isn’t it?” Fair enough; this would actually work. But there are several problems I have with using a packaged implementation in this instance:
- Out-of-date. The latest packaged version I could see, in either the Ubuntu or Debian repositories, was 5.0.15. OpenERP is now at 6.0.3 and is a major upgrade from the 5.x series.
- Lack of control. Being a business application, with many configuration choices, it can be harder to tweak your way when the packager determined that one particular way was the “true path”.
- Upgrades and patches. Knowing how, where and why your OpenERP instance is installed the way it is, means you can decide when and how to update it and patch it, or add custom modifications.
So although the way I’m installing OpenERP below is manual, it gives us a much more fine-grained level of control. Without further ado then here is my way as it stands currently (“currently” because you can almost always improve things. HINT: suggestions for improvement gratefully accepted).
[Update 18/08/2011: I’ve updated this post for the new 6.0.3 release of OpenERP]
Step 1. Build your server
I install just the bare minimum from the install routine (you can install the openssh-server during the install procedure or install subsequently depending on your preference).
After the server has restarted for the first time I install the openssh-server package (so we can connect to it remotely) and denyhosts to add a degree of brute-force attack protection. There are other protection applications available: I’m not saying this one is the best, but it’s one that works and is easy to configure and manage. If you don’t already, it’s also worth looking at setting up key-based ssh access, rather than relying on passwords. This can also help to limit the potential of brute-force attacks. [NB: This isn’t a How To on securing your server…]
sudo apt-get install openssh-server denyhosts
Now make sure you are running all the latest patches by doing an update:
sudo apt-get update
sudo apt-get dist-upgrade
Although not always essential it’s probably a good idea to reboot your server now and make sure it all comes back up and you can still login via ssh.
Now we’re ready to start the OpenERP install.
Step 2. Create the OpenERP user that will own and run the application
sudo adduser --system --home=/opt/openerp --group openerp
This is a “system” user. It is there to own and run the application, it isn’t supposed to be a person type user with a login etc. In Ubuntu, a system user gets a UID below 1000, has no shell (well it’s actually /bin/false) and has logins disabled. Note that I’ve specified a “home” of /opt/openerp, this is where the OpenERP server, and optional web client, code will reside and is created automatically by the command above. The location of the server code is your choice of course, but be aware that some of the instructions and configuration files below may need to be altered if you decide to install to a different location.
Step 3. Install and configure the database server, PostgreSQL
sudo apt-get install postgresql
Then configure the OpenERP user on postgres:
First change to the postgres user so we have the necessary privileges to configure the database.
sudo su - postgres
Now create a new database user. This is so OpenERP has access rights to connect to PostgreSQL and to create and drop databases. Remember what your choice of password is here; you will need it later on:
createuser --createdb --username postgres --no-createrole --no-superuser --pwprompt openerp
Enter password for new role: ********
Enter it again: ********
[Update 18/08/2011: I have added the --no-superuser switch. There is no need for the openerp database user to have superuser privileges.]
Finally exit from the postgres user account:
exit
Step 4. Install the necessary Python libraries for the server
sudo apt-get install python python-psycopg2 python-reportlab \
python-egenix-mxdatetime python-tz python-pychart python-mako \
python-pydot python-lxml python-vobject python-yaml python-dateutil \
python-pychart python-webdav
And if you plan to use the Web client install the following:
sudo apt-get install python-cherrypy3 python-formencode python-pybabel \
python-simplejson python-pyparsing
Step 5. Install the OpenERP server, and optional web client, code
I tend to use wget for this sort of thing and I download the files to my home directory.
Make sure you get the latest version of the application files. At the time of writing this it’s 6.0.2 6.0.3; I got the download links from their download page.
wget http://www.openerp.com/download/stable/source/openerp-server-6.0.3.tar.gz
And if you want the web client:
wget http://www.openerp.com/download/stable/source/openerp-web-6.0.3.tar.gz
Now install the code where we need it: cd to the /opt/openerp/ directory and extract the tarball(s) there.
cd /opt/openerp
sudo tar xvf ~/openerp-server-6.0.3.tar.gz
sudo tar xvf ~/openerp-web-6.0.3.tar.gz
Next we need to change the ownership of all the the files to the openerp user and group.
sudo chown -R openerp: *
And finally, the way I have done this is to copy the server and web client directories to something with a simpler name so that the configuration files and boot scripts don’t need constant editing (I call them, rather unimaginatively, server and web). I started out using a symlink solution, but I found that when it comes to upgrading, it seems to make more sense to me to just keep a copy of the files in place and then overwrite them with the new code. This way you keep any custom or user-installed modules and reports etc. all in the right place.
sudo cp -a openerp-server-6.0.3 server
sudo cp -a openerp-web-6.0.3 web
As an example, should OpenERP 6.0.4 come out next, I can extract the tarballs into /opt/openerp/ as above. I can do any testing I need, then repeat the copy command (replacing 6.0.3 obviously) so that the modified files will overwrite as needed and any custom modules, report templates and such will be retained. Once satisfied the upgrade is stable, the older 6.0.3 directories can be removed if wanted.
That’s the OpenERP server and web client software installed. The last steps to a working system are to set up the two (server and web client) configuration files and associated init scripts so it all starts and stops automatically when the server boots and shuts down.
Step 6. Configuring the OpenERP application
The default configuration file for the server (in /opt/openerp/server/doc/) could really do with laying out a little better and a few more comments in my opinion. I’ve started to tidy up this config file a bit and here is a link to the one I’m using at the moment (with the obvious bits changed). You need to copy or paste the contents of this file into /etc/ and call the file openerp-server.conf. Then you should secure it by changing ownership and access as follows:
sudo chown openerp:root /etc/openerp-server.conf
sudo chmod 640 /etc/openerp-server.conf
The above commands make the file owned and writeable only by the openerp user and only readable by openerp and root.
To allow the OpenERP server to run initially, you should only need to change one line in this file. Toward to the top of the file change the line db_password = ******** to have the same password you used way back in step 3. Use your favourite text editor here. I tend to use nano, e.g. sudo nano /etc/openerp-server.conf
Once the config file is edited, you can start the server if you like just to check if it actually runs.
/opt/openerp/server/bin/openerp-server.py --config=/etc/openerp-server.conf
It won’t really work just yet as it isn’t running as the openerp user. It’s running as your normal user so it won’t be able to talk to the PostgreSQL database. Just type CTL+C to stop the server.
Step 7. Installing the boot script
For the final step we need to install a script which will be used to start-up and shut down the server automatically and also run the application as the correct user. Here’s a link to the one I’m using currently.
Similar to the config file, you need to either copy it or paste the contents of this script to a file in /etc/init.d/ and call it openerp-server. Once it is in the right place you will need to make it executable and owned by root:
sudo chmod 755 /etc/init.d/openerp-server
sudo chown root: /etc/init.d/openerp-server
In the config file there’s an entry for the server’s log file. We need to create that directory first so that the server has somewhere to log to and also we must make it writeable by the openerp user:
sudo mkdir /var/log/openerp
sudo chown openerp:root /var/log/openerp
Step 8. Testing the server
To start the OpenERP server type:
sudo /etc/init.d/openerp-server start
You should now be able to view the logfile and see that the server has started.
less /var/log/openerp/openerp-server.log
If there are any problems starting the server now you need to go back and check. There’s really no point ploughing on if the server doesn’t start…
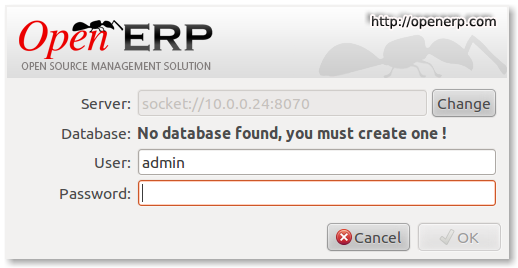
OpenERP - First Login
If you now start up the GTK client and point it at your new server you should see a message like this:
Which is a good thing. It means the server is accepting connections and you do not have a database configured yet. I will leave configuring and setting up OpenERP as an exercise for the reader. This is a how to for installing the server. Not a how to on using and configuring OpenERP itself…
What I do recommend you do at this point is to change the super admin password to something nice and strong. By default it is “admin” and with that a user can create, backup, restore and drop databases (in the GTK client, go to the file menu and choose the Databases -> Administrator Password option to change it). This password is written as plain text into the /etc/openerp-server.conf file. Hence why we restricted access to just openerp and root.
One rather strange thing I’ve just realised is that when you change the super admin password and save it, OpenERP completely re-writes the config file. It removes all comments and scatters the configuration entries randomly throughout the file. I’m not sure as of now if this is by design or not.
Now it’s time to make sure the server stops properly too:
sudo /etc/init.d/openerp-server stop
Check the logfile again to make sure it has stopped and/or look at your server’s process list.
Step 9. Automating OpenERP startup and shutdown
If everything above seems to be working OK, the final step is make the script start and stop automatically with the Ubuntu Server. To do this type:
sudo update-rc.d openerp-server defaults
You can now try rebooting you server if you like. OpenERP should be running by the time you log back in.
If you type ps aux | grep openerp you should see a line similar to this:
openerp 708 3.8 5.8 181716 29668 ? Sl 21:05 0:00 python /opt/openerp/server/bin/openerp-server.py -c /etc/openerp-server.conf
Which shows that the server is running. And of course you can check the logfile or use the GTK client too.
Step 10. Configure and automate the Web Client
Although it’s called the web client, it’s really another server-type application which [ahem] serves OpenERP to users via a web browser instead of the GTK desktop client.
If you want to use the web client too, it’s basically just a repeat of steps 6, 7, 8 and 9.
The default configuration file for the web client (can also be found in /opt/openerp/web/doc/openerp-web.cfg) is laid out more nicely than the server one and should work as is when both the server and web client are installed on the same machine as we are doing here. I have changed one line to turn on error logging and point the file at our /var/log/openerp/ directory. For our installation, the file should reside in /etc/, be called openerp-web.conf and have it’s owner and access rights set as with the server configuration file:
sudo chown openerp:root /etc/openerp-web.conf
sudo chmod 640 /etc/openerp-web.conf
Here is a web client boot script. This needs to go into /etc/init.d/, be called openerp-web and be owned by root and executable.
sudo chmod 755 /etc/init.d/openerp-web
sudo chown root: /etc/init.d/openerp-web
You should now be able to start the web server by entering the following command:
sudo /etc/init.d/openerp-web start
Check the web client is running by looking in the log file, looking at the process log and, of course, connecting to your OpenERP server with a web browser. The web client by default runs on port 8080 so the URL to use is something like this: http://my-ip-or-domain:8080
Make sure the web client stops properly:
sudo /etc/init.d/openerp-web stop
And then configure it to start and stop automatically.
sudo update-rc.d openerp-web defaults
You should now be able to reboot your server and have the OpenERP server and web client start and stop automatically.
I think that will do for this post. It’s long enough as it is!
I’ll do a part 2 in a little while where I’ll cover using apache, ssl and mod_proxy to provide encrypted access to all services.
[UPDATE: Part 2 is here]
BSA Supporting Free & Open Source Software
Recently I’ve been getting, what I initially and mistakenly assumed to be, spam in my inbox from the Business Software Alliance. An organisation that doesn’t immediately spring to mind when thinking about Freedom and choice in software.This spam marketing literature however, is actually a very compelling call to action for those businesses that aren’t already protecting themselves by using Free and Open Source Software. If the image isn’t terribly legible, here are a few of the juicy bits just SCREAMING at you to think very carefully about the software choices you make in your business.
Your boss wouldn’t ask you to steal or commit fraud, would they? So why do they ask you to use unlicensed software?
Note the phrasing: “unlicensed software”. Of course Free software is licensed, so that’s OK then. There are lots of great Free Software licenses.
Here’s the bit where the BSA really start to suggest you should be using Free Software.
Here’s how easy it is to get caught up using illegal software:
- One or more software licenses are bought, but the software is installed on more PCs than the licenses permit
- Software is purchased for an employee’s home PC and is also installed on to a work PC
These activities are perfectly OK and in-fact encouraged with licensed Free software. A Free Software License gives a user the freedom to do these things; It’s called freedom 2: The freedom to redistribute copies so you can help your neighbor.
- Font designs and software are downloaded illegally from the internet
You can download legally lots of font designs from places such as the Open Font Library and Google’s WebFont Library online.
The recently released Ubuntu font is an excellent example of a high quality, freely available font.. You can read about it here, get it from here and even get the font source from here. You may also choose to use the Google Font API to use it freely on your website from here.
And as for downloading “software” well, there’s probably more Free software available for download than the BSA could shake a stick at.
So please, consider carefully what our friends at the BSA have to say and talk your bosses or employees about the choices they make. Using properly licensed software is not hard. You don’t have to be at risk from even making a simple mistake. Using licensed Free software protects you.
If you are in a business and want advice on the choices available there are companies such as our own that can help. The BSA would rather your employees take you to the cleaners…
So, if you know of a company that is using unlicensed software, please let us know now. You could receive a reward of up to £10,000.