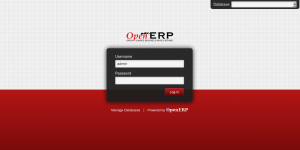GeoTools: Geolocation services for vtiger CRM
As many of you know already, our company Libertus Solutions does quite a lot of work with the open source CRM called vtiger. It’s a very competent and accomplished product made even more so by its well thought out extension capabilities.
In this post I’m really pleased to announce our first open source vtlib module for vtiger called GeoTools.
It was derived from another project on the vtiger forge called Maps, which we have taken and extended in true open source style. Standing on the shoulders of giants, and all that…
GeoTools introduces Geolocation features to vtiger in a standard vtlib module package. It adds the ability to perform distance-based searches on your data.
GeoTools uses the Google Maps API to gather positional data, that’s latitude and longitude coordinates, for the entity records that have been configured in the GeoTools Settings area. Once we have acquired this positional data we can then perform location-based calculations to display the results on an embedded Google Map, and as a list view of entity records.
Anyway enough of the words already! Here’s a video:
As soon as the forge site is up I’ll update this and provide links to the code.
Update: Here we are: This will be a moving target for some time yet – it’s still rather “beta” grade code…
OT: Chillies for 2013
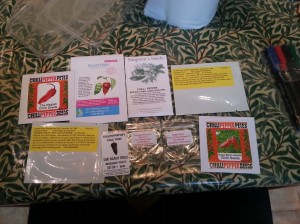 I’ve sown my seeds for this year and have decided to document the process on G+ for a change.
I’ve sown my seeds for this year and have decided to document the process on G+ for a change.
So if you want to find out about what I and other chilli heads will be growing this year head over to the Chillies Community on Google Plus…
How to install OpenERP 7.0 on Ubuntu 12.04 LTS
Introduction
Welcome to the latest of our very popular OpenERP installation “How Tos”.
The new release of OpenERP 7.0 is a major upgrade and a new Long Term Support release; the 7.0 Release Notes extend to over 90 pages! The most noticeable change is a complete re-write of the User Interface that features a much more modern look and feel.
OpenERP 7.0 is not only better looking and easier to use, it also brings many improvements to the existing feature-set and adds a number of brand new features which extend the scope of the business needs covered by OpenERP. Integration of social network capabilities, integration with Google Docs and LinkedIn, new Contract Management, new Event Management, new Point of Sale, new Address Book, new Fleet Management,… are only some of the many enhancements in OpenERP 7.0.
The How To
Following that introduction, I bet you can’t wait to get your hands dirty…
Just one thing before we start: You can simply download a “.deb†package of OpenERP and install that on Ubuntu. Unfortunately that approach doesn’t provide us (Libertus Solutions) with enough fine-grained control over where things get installed, and it restricts our flexibility to modify & customise, hence I prefer to do it a slightly more manual way (this install process below should only take about 10-15 minutes once the host machine has been built).
So without further ado here we go:
Step 1. Build your server
I install just the bare minimum from the install routine (you may want to install the openssh-server during the install procedure or install subsequently depending on your needs).
After the server has restarted for the first time I install the openssh-server package (so we can connect to it remotely) and denyhosts to add a degree of brute-force attack protection. There are other protection applications available: I’m not saying this one is the best, but it’s one that works and is easy to configure and manage. If you don’t already, it’s also worth looking at setting up key-based ssh access, rather than relying on passwords. This can also help to limit the potential of brute-force attacks. [NB: This isn’t a How To on securing your server…]
sudo apt-get install openssh-server denyhosts
Now make sure your server has all the latest versions & patches by doing an update:
sudo apt-get update
sudo apt-get dist-upgrade
Although not always essential it’s probably a good idea to reboot your server now and make sure it all comes back up and you can login via ssh.
Now we’re ready to start the OpenERP install.
Step 2. Create the OpenERP user that will own and run the application
sudo adduser --system --home=/opt/openerp --group openerp
This is a “system†user. It is there to own and run the application, it isn’t supposed to be a person type user with a login etc. In Ubuntu, a system user gets a UID below 1000, has no shell (it’s actually /bin/false) and has logins disabled. Note that I’ve specified a “home†of /opt/openerp, this is where the OpenERP server code will reside and is created automatically by the command above. The location of the server code is your choice of course, but be aware that some of the instructions and configuration files below may need to be altered if you decide to install to a different location.
[Note: If you want to run multiple versions of OpenERP on the same server, the way I do it is to create multiple users with the correct version number as part of the name, e.g. openerp70, openerp61 etc. If you also use this when creating the Postgres users too, you can have full separation of systems on the same server. I also use similarly named home directories, e.g. /opt/openerp70, /opt/openerp61 and config and start-up/shutdown files. You will also need to configure different ports for each instance or else only the first will start.]
A question I have been asked a few times is how to run the OpenERP server as the openerp system user from the command line if it has no shell. This can be done quite easily:
sudo su - openerp -s /bin/bash
This will su your current terminal login to the openerp user (the “-” between su and openerp is correct) and use the shell /bin/bash. When this command is run you will be in openerp’s home directory: /opt/openerp.
When you have done what you need you can leave the openerp user’s shell by typing exit.
Step 3. Install and configure the database server, PostgreSQL
sudo apt-get install postgresql
Then configure the OpenERP user on postgres:
First change to the postgres user so we have the necessary privileges to configure the database.
sudo su - postgres
Now create a new database user. This is so OpenERP has access rights to connect to PostgreSQL and to create and drop databases. Remember what your choice of password is here; you will need it later on:
createuser --createdb --username postgres --no-createrole --no-superuser --pwprompt openerp
Enter password for new role: ********
Enter it again: ********
Finally exit from the postgres user account:
exit
Step 4. Install the necessary Python libraries for the server
sudo apt-get install python-dateutil python-docutils python-feedparser python-gdata \
python-jinja2 python-ldap python-libxslt1 python-lxml python-mako python-mock python-openid \
python-psycopg2 python-psutil python-pybabel python-pychart python-pydot python-pyparsing \
python-reportlab python-simplejson python-tz python-unittest2 python-vatnumber python-vobject \
python-webdav python-werkzeug python-xlwt python-yaml python-zsi
With that done, all the dependencies for installing OpenERP 7.0 are now satisfied (note that there are some new packages required since 6.1).
Step 5. Install the OpenERP server
I tend to use wget for this sort of thing and I download the files to my home directory.
Make sure you get the latest version of the application: at the time of writing this it’s 7.0. I got the download links from their download pages (note there are also deb, rpm and exe builds in this area too). There isn’t a static 7.0 release tarball as such anymore, but there is a nightly build of the 7.0 source tree which should be just as good and will contain patches as and when things get fixed. The link below is to the source tarball for the 7.0 branch.
Note: As an alternative method of getting the code onto your server, Jerome added a very useful comment showing how to get it straight from launchpad. Thanks!
wget http://nightly.openerp.com/7.0/nightly/src/openerp-7.0-latest.tar.gz
Now install the code where we need it: cd to the /opt/openerp/ directory and extract the tarball there.
cd /opt/openerp
sudo tar xvf ~/openerp-7.0-latest.tar.gz
Next we need to change the ownership of all the the files to the OpenERP user and group we created earlier.
sudo chown -R openerp: *
And finally, the way I have done this is to copy the server directory to something with a simpler name so that the configuration files and boot scripts don’t need constant editing (I called it, rather unimaginatively, server). I started out using a symlink solution, but I found that when it comes to upgrading, it seems to make more sense to me to just keep a copy of the files in place and then overwrite them with the new code. This way you keep any custom or user-installed modules and reports etc. all in the right place.
sudo cp -a openerp-7.0 server
As an example, should OpenERP 7.0.1 come out soon, I can extract the tarballs into /opt/openerp/ as above. I can do any testing I need, then repeat the copy command so that the modified files will overwrite as needed and any custom modules, report templates and such will be retained. Once satisfied the upgrade is stable, the older 7.0 directories can be removed if wanted.
That’s the OpenERP server software installed. The last steps to a working system is to set up the configuration file and associated boot script so OpenERP starts and stops automatically when the server itself stops and starts.
Step 6. Configuring the OpenERP application
The default configuration file for the server (in /opt/openerp/server/install/) is actually very minimal and will, with only one small change work fine so we’ll simply copy that file to where we need it and change it’s ownership and permissions:
sudo cp /opt/openerp/server/install/openerp-server.conf /etc/
sudo chown openerp: /etc/openerp-server.conf
sudo chmod 640 /etc/openerp-server.conf
The above commands make the file owned and writeable only by the openerp user and group and only readable by openerp and root.
To allow the OpenERP server to run initially, you should only need to change one line in this file. Toward to the top of the file change the line db_password = False to the same password you used back in step 3. Use your favourite text editor here. I tend to use nano, e.g.
sudo nano /etc/openerp-server.conf
One other line we might as well add to the configuration file now, is to tell OpenERP where to write its log file. To complement my suggested location below add the following line to the openerp-server.conf file:
logfile = /var/log/openerp/openerp-server.log
Once the configuration file is edited and saved, you can start the server just to check if it actually runs.
sudo su - openerp -s /bin/bash
/opt/openerp/server/openerp-server
If you end up with a few lines eventually saying OpenERP is running and waiting for connections then you are all set.
On my system I noticed the following warning:
2012-12-19 11:53:51,613 6586 WARNING ? openerp.addons.google_docs.google_docs: Please install latest gdata-python-client from http://code.google.com/p/gdata-python-client/downloads/listThe Ubuntu 12.04 packaged version of the python gdata client library is not quite recent enough, so to install a more up-to-date version I did the following (exit from the openerp user’s shell if you are still in it first):
sudo apt-get install python-pip
sudo pip install gdata --upgradeGoing back and repeating the commands to start the server resulted in no further warnings
sudo su - openerp -s /bin/bash
/opt/openerp/server/openerp-server
If there are errors, you’ll need to go back and find out where the problem is.
Otherwise simply enter CTL+C to stop the server and then exit to leave the openerp user account and go back to your own shell.
Step 7. Installing the boot script
For the final step we need to install a script which will be used to start-up and shut down the server automatically and also run the application as the correct user. There is a script you can use in /opt/openerp/server/install/openerp-server.init but this will need a few small modifications to work with the system installed the way I have described above. Here’s a link to the one I’ve already modified for 7.0.
Similar to the configuration file, you need to either copy it or paste the contents of this script to a file in /etc/init.d/ and call it openerp-server. Once it is in the right place you will need to make it executable and owned by root:
sudo chmod 755 /etc/init.d/openerp-server
sudo chown root: /etc/init.d/openerp-server
In the configuration file there’s an entry for the server’s log file. We need to create that directory first so that the server has somewhere to log to and also we must make it writeable by the openerp user:
sudo mkdir /var/log/openerp
sudo chown openerp:root /var/log/openerp
Step 8. Testing the server
To start the OpenERP server type:
sudo /etc/init.d/openerp-server start
You should now be able to view the logfile and see that the server has started.
less /var/log/openerp/openerp-server.log
If there are any problems starting the server you need to go back and check. There’s really no point ploughing on if the server doesn’t start…
If the log file looks OK, now point your web browser at the domain or IP address of your OpenERP server (or localhost if you are on the same machine) and use port 8069. The url will look something like this:
http://IP_or_domain.com:8069
What you should see is a screen like this one (it is the Database Management Screen because you have no OpenERP databases yet):
What I do recommend you do at this point is to change the super admin password to something nice and strong (Click the “Password” menu). By default this password is just “admin” and knowing that, a user can create, backup, restore and drop databases! This password is stored in plain text in the /etc/openerp-server.conf file; hence why we restricted access to just openerp and root. When you change and save the new password the /etc/openerp-server.conf file will be re-written and will have a lot more options in it.
Now it’s time to make sure the server stops properly too:
sudo /etc/init.d/openerp-server stop
Check the logfile again to make sure it has stopped and/or look at your server’s process list.
Step 9. Automating OpenERP startup and shutdown
If everything above seems to be working OK, the final step is make the script start and stop automatically with the Ubuntu Server. To do this type:
sudo update-rc.d openerp-server defaults
You can now try rebooting you server if you like. OpenERP should be running by the time you log back in.
If you type ps aux | grep openerp you should see a line similar to this:
openerp 1491 0.1 10.6 207132 53596 ? Sl 22:23 0:02 python /opt/openerp/server/openerp-server -c /etc/openerp-server.conf
Which shows that the server is running. And of course you can check the logfile or visit the server from your web browser too.
That’s it! Next I would suggest you create a new database filling in the fields as desired. Once the database is initialised, you will be directed straight to the new main configuration screen which gives you a fell for the new User Interface in OpenERP 7 and shows you how easy it is to set up a basic system.
How to: OpenERP 6.1, Ubuntu 10.04 LTS, nginx SSL Reverse Proxy
This article follows on (hopefully not unsurprisingly) from the basic 6.1 installation howto.
In this post I’ll describe one way of providing SSL encrypted access to your shiny new OpenERP 6.1 server running on Ubuntu 10.04 LTS.
This time I thought I’d use the nginx (pronounced like “Engine X”) webserver to act as a reverse proxy and do SSL termination for web, GTK client and WebDAV/CalDAV access. nginx is gaining in popularity and is now the second most popular web server in the world according to some figures. It has a reputation for being fast and lean – so it seemed like a good choice for a relatively simple job like this.
I’m indebted to xat for this post which provided the main configuration script for a reverse proxy on OpenERP 6.0. The changes I have made to xat’s original configuration are: different port number, some additional rewrite rules to support WebDAV and the new mobile interface, new location for static files.
NB: For the purposes of this how to, we’ll be using self-signed certificates. A discussion of the pros and cons of this choice is beyond the scope of this article.
Step 1. Install nginx
On your server install nginx by typing:
sudo apt-get install nginx
Next, we need to generate a SSL certificate and key.
Step 2. Create your cert and key
I create the files in a temporary directory then move them to their final resting place once they have been built (the first cd is just to make sure we are in our home directory to start with):
cd
mkdir temp
cd temp
Then we generate a new key, you will be asked to enter a passphrase and confirm:
openssl genrsa -des3 -out server.pkey 1024
We don’t really want to have to enter a passphrase every time the server starts up so we remove the passphrase by doing this:
openssl rsa -in server.pkey -out server.key
Next we need to create a signing request which will hold the data that will be visible in your final certificate:
openssl req -new -key server.key -out server.csr
This will generate a series of prompts like this: Enter the information as requested:
You are about to be asked to enter information that will be incorporated into your certificate request. What you are about to enter is what is called a Distinguished Name or a DN. There are quite a few fields but you can leave some blank For some fields there will be a default value, If you enter ‘.’, the field will be left blank.
—–
Country Name (2 letter code) [AU]:
State or Province Name (full name) [Some-State]:
Locality Name (eg, city) []:
Organization Name (eg, company) [Internet Widgits Pty Ltd]:
Organizational Unit Name (eg, section) []:
Common Name (eg, YOUR name) []:
Email Address []:Please enter the following ‘extra’ attributes
to be sent with your certificate request
A challenge password []:
An optional company name []:The Client’s Company
And finally we self-sign our certificate.
openssl x509 -req -days 365 -in server.csr -signkey server.key -out server.crt
We only need two of the files in the working directory, the key and the certificate. But before we can use them they need to have their ownership and access rights altered:
sudo chown root:www-data server.crt server.key
sudo chmod 640 server.crt server.key
And then we put them in a sensible place:
sudo mkdir /etc/ssl/nginx
sudo chown www-data:root /etc/ssl/nginx
sudo chmod 710 /etc/ssl/nginx
sudo mv server.crt server.key /etc/ssl/nginx/
Now the key and certificate are safely stored away, we can tell nginx where they are and what it should be doing…
Step 3. Create the nginx site configuration file
We create a new configuration file
sudo nano /etc/nginx/sites-available/openerp
with the following content:
Note: You will need to change all references to 10.0.0.26 in the following file to either the domain name or static IP address of your server. This was the IP address of the machine I built this test script on. It will not work unless changed to suit your own system!
upstream openerpweb { server 127.0.0.1:8069 weight=1 fail_timeout=300s; } server { listen 80; server_name 10.0.0.26; # Strict Transport Security add_header Strict-Transport-Security max-age=2592000; rewrite ^/mobile.*$ https://10.0.0.26/web_mobile/static/src/web_mobile.html permanent; rewrite ^/webdav(.*)$ https://10.0.0.26/webdav/$1 permanent; rewrite ^/.*$ https://10.0.0.26/web/webclient/home permanent; } server { # server port and name listen 443 default; server_name 10.0.0.26; # Specifies the maximum accepted body size of a client request, # as indicated by the request header Content-Length. client_max_body_size 200m; # ssl log files access_log /var/log/nginx/openerp-access.log; error_log /var/log/nginx/openerp-error.log; # ssl certificate files ssl on; ssl_certificate /etc/ssl/nginx/server.crt; ssl_certificate_key /etc/ssl/nginx/server.key; # add ssl specific settings keepalive_timeout 60; # limit ciphers ssl_ciphers HIGH:!ADH:!MD5; ssl_protocols SSLv3 TLSv1; ssl_prefer_server_ciphers on; # increase proxy buffer to handle some OpenERP web requests proxy_buffers 16 64k; proxy_buffer_size 128k; location / { proxy_pass http://openerpweb; # force timeouts if the backend dies proxy_next_upstream error timeout invalid_header http_500 http_502 http_503; # set headers proxy_set_header Host $host; proxy_set_header X-Real-IP $remote_addr; proxy_set_header X-Forward-For $proxy_add_x_forwarded_for; # Let the OpenERP web service know that we're using HTTPS, otherwise # it will generate URL using http:// and not https:// proxy_set_header X-Forwarded-Proto https; # by default, do not forward anything proxy_redirect off; } # cache some static data in memory for 60mins. # under heavy load this should relieve stress on the OpenERP web interface a bit. location ~* /web/static/ { proxy_cache_valid 200 60m; proxy_buffering on; expires 864000; proxy_pass http://openerpweb; } }
UPDATE: 04/04/2012. I have added a line to the above file: client_max_body_size 200m; thanks to Praxi for reminding me about this. The default setting is just 1MB which will stop users from uploading any files larger than that, including databases!
And then we can enable the new site configuration by creating a symbolic link in the /etc/nginx/sites-enabled directory.
sudo ln -s /etc/nginx/sites-available/openerp /etc/nginx/sites-enabled/openerp
Step 4. Change the OpenERP server configuration file
The next step is to re-configure the OpenERP server so that non-encrypted services are not accessible from the outside world.
In /etc/openerp-server.conf the non-encrypted services will only listen on localhost, i.e. not from external connections so in effect only traffic from nginx will be accepted.
After opening the file for editing, just add 127.0.0.1 to the xmlrpc and netrpc interface lines as shown below.
sudo nano /etc/openerp-server.conf
xmlrpc_interface = 127.0.0.1
netrpc_interface = 127.0.0.1
That’s it. Everything is now configured.
Step 5. Try it out
Restart the services to load the new configurations
sudo service openerp-server restart
sudo service nginx restart
You should not be able to connect to the web client on port 8069 and the GTK client should not connect on either the NetRPC (8070) or XMLRPC (8069) services.
For web access you just need to visit https://your-ip-or-domain and in the GTK client you will need to use port 443 (https) and choose the XMLRPC (Secure) protocol.
The nginx configuration above will also redirect any incoming requests for port 80 to port 443 (https) and it also makes sensible redirects for the mobile and WebDAV/CalDAV services. (From what I can gather however WebDAV clients really don’t handle redirects so this bit is probably not that useful). I think the best bet for WebDAV/CalDAV is just to provide the correct URL in the first place.
For CalDAV access then, the URL to a calendar will be something like this:
https://your-ip-or-domain/webdav/DB_NAME/calendars/users/USERNAME/c/CALENDAR_NAME
There you have it. In OpenERP 6.1 this job actually proved to be a little simpler than the previous version largely due to the integrated web interface. There are also fewer configuration changes required in openerp-server.conf.
Finally, I really wanted to try and make use of the WSGI support in OpenERP 6.1 instead of the method above, but my efforts to get this to work from nginx or Apache have so far ended in failure 🙁 Obviously if anyone wants to provide a working config for that please feel free to add a comment and link.
How to install OpenERP 6.1 on Ubuntu 10.04 LTS
![]() The new release of OpenERP 6.1 heralds a great many incremental improvements in the product plus a complete re-write of the web interface; which is a massive improvement and much more an integral part of OpenERP than it’s predecessor.
The new release of OpenERP 6.1 heralds a great many incremental improvements in the product plus a complete re-write of the web interface; which is a massive improvement and much more an integral part of OpenERP than it’s predecessor.
UPDATE: By popular request here is a subsequent post describing how to set up a reverse proxy and ssl using nginx.
As my previous howto for 6.0 was a such roaring success I thought I’d better do something for the new 6.1 release too.
Before continuing, I should mention that you can simply download a “.deb” package of OpenERP 6.1 and install that on Ubuntu. But that doesn’t provide me with enough fine grained control over what and where things get installed and it restricts our flexibility to modify & customise hence I prefer to do it a slightly more manual way… (It should be said though, that this install process should only take about 10-15 minutes once the host machine has been built)
So without further ado here we go:
Step 1. Build your server
I install just the bare minimum from the install routine (you can install the openssh-server during the install procedure or install subsequently depending on your preference).
After the server has restarted for the first time I install the openssh-server package (so we can connect to it remotely) and denyhosts to add a degree of brute-force attack protection. There are other protection applications available: I’m not saying this one is the best, but it’s one that works and is easy to configure and manage. If you don’t already, it’s also worth looking at setting up key-based ssh access, rather than relying on passwords. This can also help to limit the potential of brute-force attacks. [NB: This isn’t a How To on securing your server…]
sudo apt-get install openssh-server denyhosts
Now make sure you are running all the latest patches by doing an update:
sudo apt-get update
sudo apt-get dist-upgrade
Although not always essential it’s probably a good idea to reboot your server now and make sure it all comes back up and you can login via ssh.
Now we’re ready to start the OpenERP install.
Step 2. Create the OpenERP user that will own and run the application
sudo adduser --system --home=/opt/openerp --group openerp
This is a “system†user. It is there to own and run the application, it isn’t supposed to be a person type user with a login etc. In Ubuntu, a system user gets a UID below 1000, has no shell (it’s actually /bin/false) and has logins disabled. Note that I’ve specified a “home†of /opt/openerp, this is where the OpenERP server code will reside and is created automatically by the command above. The location of the server code is your choice of course, but be aware that some of the instructions and configuration files below may need to be altered if you decide to install to a different location.
A question I was asked a few times in the previous how to for 6.0 was how to run the OpenERP server as the openerp system user from the command line if it has no shell. This can be done quite easily:
sudo su - openerp -s /bin/bash
This will su your current terminal login to the openerp user (the “-” between su and openerp is correct) and use the shell /bin/bash. When this command is run you will be in openerp’s home directory: /opt/openerp.
When you have done what you need you can leave the openerp user’s shell by typing exit.
Step 3. Install and configure the database server, PostgreSQL
sudo apt-get install postgresql
Then configure the OpenERP user on postgres:
First change to the postgres user so we have the necessary privileges to configure the database.
sudo su - postgres
Now create a new database user. This is so OpenERP has access rights to connect to PostgreSQL and to create and drop databases. Remember what your choice of password is here; you will need it later on:
createuser --createdb --username postgres --no-createrole --no-superuser --pwprompt openerp
Enter password for new role: ********
Enter it again: ********
Finally exit from the postgres user account:
exit
Step 4. Install the necessary Python libraries for the server
Update 27/02/2012: Many thanks to Gavin for reporting. Have added python-simplejson to the package list.
sudo apt-get install python-dateutil python-feedparser python-gdata \
python-ldap python-libxslt1 python-lxml python-mako python-openid python-psycopg2 \
python-pybabel python-pychart python-pydot python-pyparsing python-reportlab \
python-simplejson python-tz python-vatnumber python-vobject python-webdav \
python-werkzeug python-xlwt python-yaml python-zsi
From what I can tell, on Ubuntu 10.04 the package python-werkzeug is too old and this will cause the server to not start properly. If you are trying this on a later version of Ubuntu then you might be OK, but just in-case you can also do the following.
I found it necessary to install a more recent version of Werkzeug using Python’s own package management library PIP. The python pip tool can be installed like this:
sudo apt-get install python-pipThen remove Ubuntu’s packaged version of werkzeug:
sudo apt-get remove python-werkzeugThen install the up-to-date version of werkzeug:
sudo pip install werkzeug
With that done, all the dependencies for installing OpenERP 6.1 are now satisfied, including for the new integral web interface.
Step 5. Install the OpenERP server
I tend to use wget for this sort of thing and I download the files to my home directory.
Make sure you get the latest version of the application. At the time of writing this it’s 6.1-1; I got the download links from their download page.
wget http://nightly.openerp.com/6.1/releases/openerp-6.1-1.tar.gz
Now install the code where we need it: cd to the /opt/openerp/ directory and extract the tarball there.
cd /opt/openerp
sudo tar xvf ~/openerp-6.1-1.tar.gz
Next we need to change the ownership of all the the files to the OpenERP user and group.
sudo chown -R openerp: *
And finally, the way I have done this is to copy the server directory to something with a simpler name so that the configuration files and boot scripts don’t need constant editing (I called it, rather unimaginatively, server). I started out using a symlink solution, but I found that when it comes to upgrading, it seems to make more sense to me to just keep a copy of the files in place and then overwrite them with the new code. This way you keep any custom or user-installed modules and reports etc. all in the right place.
sudo cp -a openerp-6.1-1 server
As an example, should OpenERP 6.1-2 come out soon, I can extract the tarballs into /opt/openerp/ as above. I can do any testing I need, then repeat the copy command so that the modified files will overwrite as needed and any custom modules, report templates and such will be retained. Once satisfied the upgrade is stable, the older 6.1-1 directories can be removed if wanted.
That’s the OpenERP server software installed. The last steps to a working system is to set up the configuration file and associated boot script so OpenERP starts and stops automatically when the server itself stops and starts.
Step 6. Configuring the OpenERP application
The default configuration file for the server (in /opt/openerp/server/install/) is actually very minimal and will, with only one small change work fine so we’ll simply copy that file to where we need it and change it’s ownership and permissions:
sudo cp /opt/openerp/server/install/openerp-server.conf /etc/
sudo chown openerp: /etc/openerp-server.conf
sudo chmod 640 /etc/openerp-server.conf
The above commands make the file owned and writeable only by the openerp user and group and only readable by openerp and root.
To allow the OpenERP server to run initially, you should only need to change one line in this file. Toward to the top of the file change the line db_password = False to the same password you used back in step 3. Use your favourite text editor here. I tend to use nano, e.g.
sudo nano /etc/openerp-server.conf
One other line we might as well add to the configuration file now, is to tell OpenERP where to write its log file. To complement my suggested location below add the following line to the openerp-server.conf file:
logfile = /var/log/openerp/openerp-server.log
Once the configuration file is edited and saved, you can start the server just to check if it actually runs.
sudo su - openerp -s /bin/bash
/opt/openerp/server/openerp-server
If you end up with a few lines eventually saying OpenERP is running and waiting for connections then you are all set. Just type CTL+C to stop the server then exit to leave the openerp user’s shell.
If there are errors, you’ll need to go back and check where the problem is.
Step 7. Installing the boot script
For the final step we need to install a script which will be used to start-up and shut down the server automatically and also run the application as the correct user. There is a script you can use in /opt/openerp/server/install/openerp-server.init but this will need a few small modifications to work with the system installed the way I have described above. Here’s a link to the one I’ve already modified for 6.1-1.
Similar to the configuration file, you need to either copy it or paste the contents of this script to a file in /etc/init.d/ and call it openerp-server. Once it is in the right place you will need to make it executable and owned by root:
sudo chmod 755 /etc/init.d/openerp-server
sudo chown root: /etc/init.d/openerp-server
In the configuration file there’s an entry for the server’s log file. We need to create that directory first so that the server has somewhere to log to and also we must make it writeable by the openerp user:
sudo mkdir /var/log/openerp
sudo chown openerp:root /var/log/openerp
Step 8. Testing the server
To start the OpenERP server type:
sudo /etc/init.d/openerp-server start
You should now be able to view the logfile and see that the server has started.
less /var/log/openerp/openerp-server.log
If there are any problems starting the server you need to go back and check. There’s really no point ploughing on if the server doesn’t start…
If the log file looks OK, now point your web browser at the domain or IP address of your OpenERP server (or localhost if you are on the same machine) and use port 8069. The url will look something like this:
http://IP_or_domain.com:8069
What you should see is a screen like this one:
What I do recommend you do at this point is to change the super admin password to something nice and strong (Click the “Manage Databases” link below the main Login box). By default this password is just “admin” and knowing that, a user can create, backup, restore and drop databases! This password is stored in plain text in the /etc/openerp-server.conf file; hence why we restricted access to just openerp and root. When you change and save the new password the /etc/openerp-server.conf file will be re-written and will have a lot more options in it.
Now it’s time to make sure the server stops properly too:
sudo /etc/init.d/openerp-server stop
Check the logfile again to make sure it has stopped and/or look at your server’s process list.
Step 9. Automating OpenERP startup and shutdown
If everything above seems to be working OK, the final step is make the script start and stop automatically with the Ubuntu Server. To do this type:
sudo update-rc.d openerp-server defaults
You can now try rebooting you server if you like. OpenERP should be running by the time you log back in.
If you type ps aux | grep openerp you should see a line similar to this:
openerp 1491 0.1 10.6 207132 53596 ? Sl 22:23 0:02 python /opt/openerp/server/openerp-server -c /etc/openerp-server.conf
Which shows that the server is running. And of course you can check the logfile or visit the server from your web browser too.
That’s it!
OpenERP 6.1 really is a major step up in terms of improvements from 6.0 and the new integrated web interface (with a Point of Sale and a Mobile interface built-in) are really very cool. Performance has improved considerably and the way the new web service interfaces to OpenERP is very different. So, if I get the time, the next instalment of these posts will go into a bit of detail about how this works and some alternative ways to provide more secure access, such as reverse proxy.
OT: Chillies 2012
It’s that time again.
This evening (Saturday 21/01/2012) I have sowed 13 varieties of chillies, just over 50 seeds! I’m very excited about the prospects for the year ahead but have absolutely no idea what I will do if I have 50 plants to tend – they won’t all fit in our small greenhouse and we don’t have a conservatory… Suggestions welcome.
 From the left there is “Black Naga” which I managed to grow last year and by the end of October the pods had ripened to a dark chocolate brown colour. They were hot too 🙂 . Next is a Red Habanero – These seeds were a gift from my sister-in-law and I have no idea what they will be like but Habaneros are generally quite hot and a have lovely fruity flavour. Finally in this tray is Goat Horn which I also grew last year and they were an absolute delight! A lovely traditional torpedo shaped chilli with a great flavour. They aren’t blisteringly hot but a very, very nice chilli.
From the left there is “Black Naga” which I managed to grow last year and by the end of October the pods had ripened to a dark chocolate brown colour. They were hot too 🙂 . Next is a Red Habanero – These seeds were a gift from my sister-in-law and I have no idea what they will be like but Habaneros are generally quite hot and a have lovely fruity flavour. Finally in this tray is Goat Horn which I also grew last year and they were an absolute delight! A lovely traditional torpedo shaped chilli with a great flavour. They aren’t blisteringly hot but a very, very nice chilli.
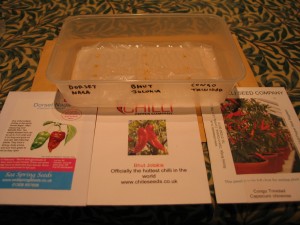 In this tray I have the famous “Dorset Naga” which has been a reliable variety over the last two seasons. Hope these seeds still germinate OK. Next is a Bhut Jolokia and to be honest I can’t remember where these seeds came from or if I have grown from this packet before, but there were only 5 seeds in the bag so they have all gone in the tray. Finally is another Habanero style called Congo Trinidad.
In this tray I have the famous “Dorset Naga” which has been a reliable variety over the last two seasons. Hope these seeds still germinate OK. Next is a Bhut Jolokia and to be honest I can’t remember where these seeds came from or if I have grown from this packet before, but there were only 5 seeds in the bag so they have all gone in the tray. Finally is another Habanero style called Congo Trinidad.
 I have two varieties in this tray I also grew last year from the first time and liked them so much am growing again: Aji Crystal was quite prolific and produces big meaty chillies with a nice (but not insanely hot) kick. The Lemon Drop on the other side was also quite a good cropper and I loved the bright yellow chillies. These look great on the plate and taste yummy too – a slight citrus note. In the centre is a new variety for me this season – The Habanero 7 Pot. Called the 7 pot apparently as this is how many pots of stew one chilli will flavour! I’m really looking forward to getting these on my tongue!
I have two varieties in this tray I also grew last year from the first time and liked them so much am growing again: Aji Crystal was quite prolific and produces big meaty chillies with a nice (but not insanely hot) kick. The Lemon Drop on the other side was also quite a good cropper and I loved the bright yellow chillies. These look great on the plate and taste yummy too – a slight citrus note. In the centre is a new variety for me this season – The Habanero 7 Pot. Called the 7 pot apparently as this is how many pots of stew one chilli will flavour! I’m really looking forward to getting these on my tongue!
 Here are the “HOT Ones”… The Naga Viper held the hottest chilli world record in 2011 for a while at around 1.4million Scovilles! However within just a few days this Viper was beaten by the Trinidad Scorpion “Butch T” which was measured at just under 1.5million Scovilles. Also in this tray is a chilli called Portugal, which is a Jumbo Cayenne type. Not in the same league heat-wise as it’s 2 neighbours but I like a bit of variety.
Here are the “HOT Ones”… The Naga Viper held the hottest chilli world record in 2011 for a while at around 1.4million Scovilles! However within just a few days this Viper was beaten by the Trinidad Scorpion “Butch T” which was measured at just under 1.5million Scovilles. Also in this tray is a chilli called Portugal, which is a Jumbo Cayenne type. Not in the same league heat-wise as it’s 2 neighbours but I like a bit of variety.
 And finally, I remember growing this one a few years ago and being pleasantly surprised so I thought I’d give it another go. It’s Italian seed with a description of Peperoncino piccante tondo calabrese. It’s a round chilli that is commonly used for stuffing or in salads. I recall it having a nice punch and the plants being excellent croppers.
And finally, I remember growing this one a few years ago and being pleasantly surprised so I thought I’d give it another go. It’s Italian seed with a description of Peperoncino piccante tondo calabrese. It’s a round chilli that is commonly used for stuffing or in salads. I recall it having a nice punch and the plants being excellent croppers.
I’ll provide updates through the year as, hopefully, the seeds germinate, plants grow and bear fruit.